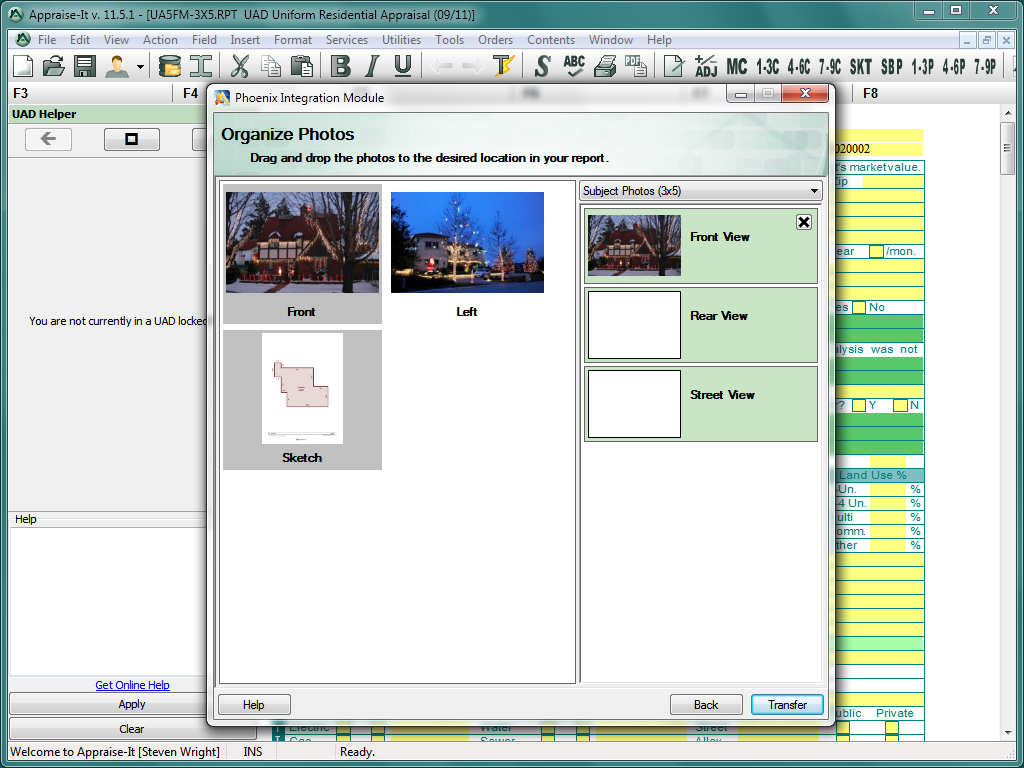PhoenixMobile User Manual
◀ ACI ReportTable of ContentsFurther Resources ▶
SFREP Appraise-it
PhoenixMobile is integrated into SFREP Appraise-it right out of the box.
To import data into Appraise-It, perform a sync from your iPad. Now, open Appraise-IT and create a new report.figure 1
Warning: Do not complete any forms or sections of the report in Appraise-IT before importing your data from PhoenixSync. The import process will overwrite any data you've already entered.
Importing from PhoenixSync
In Appraise-It, click the (Shift + Ctrl + H) menu item figure 2. You will be prompted to enter your PhoenixMobile username (i.e. your email address) and your password figure 3. Click Next, then select Import a PhoenixMobile report into the current Appraise-It report and click Next. figure 4
On the left side of the window, you will see your account and all users on the account. Click on your username (not your account), then click on the report on the right you want to import. You can search through the reports by typing the beginning of the address in the Filter box below the reports list. figure 5
Once you've found the report, click Download in the lower-right corner.
After your report is imported into Appraise-It, you will be prompted to organize your photos. On the left is all the photos you've added to the order; on the right is where you will import your photos. Drag photos from the left to the correct box on the right. The drop down menu on the right changes the top-level category for your imported photos. figure 6
Exporting back to PhoenixSync
After you've worked a report for awhile in Appraise-It, you might want to update the files you have stored in your Phoenix cloud storage.
To do this, click (Shift + Ctrl + H) from the menu bar, and sign in just like you did when you imported your file.
When you are prompted to import or export a file, select Export the current Appraise-It report to PhoenixMobile and click Next.
◀ ACI ReportTable of ContentsFurther Resources ▶
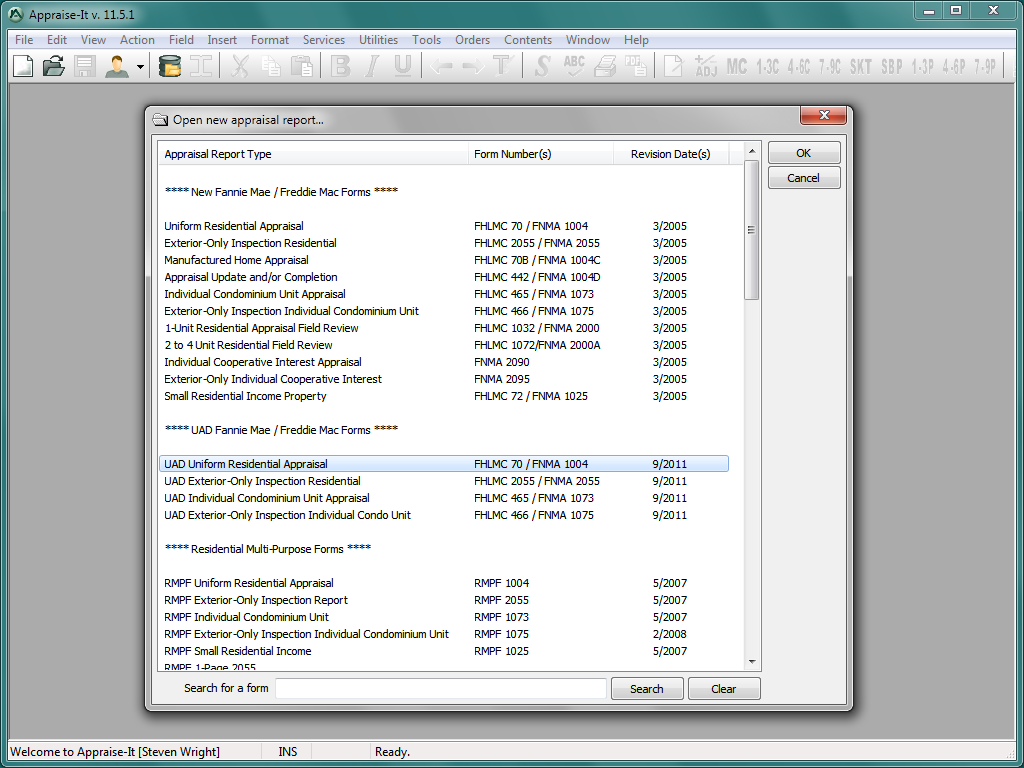 [1] Creating a report
[1] Creating a report
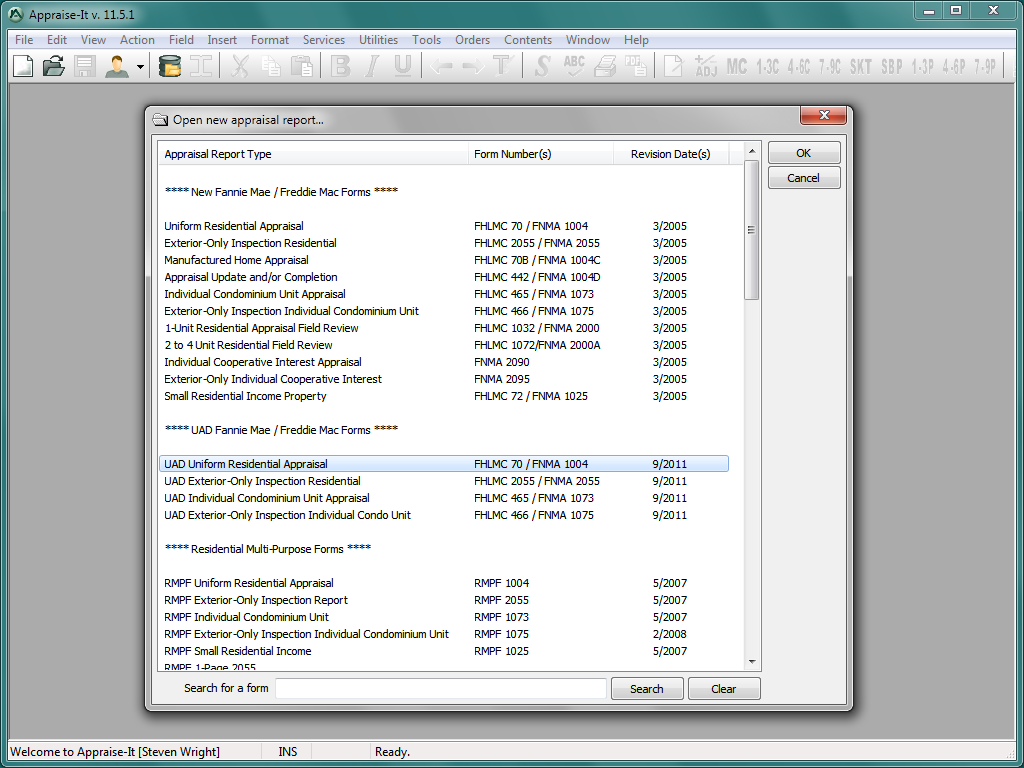
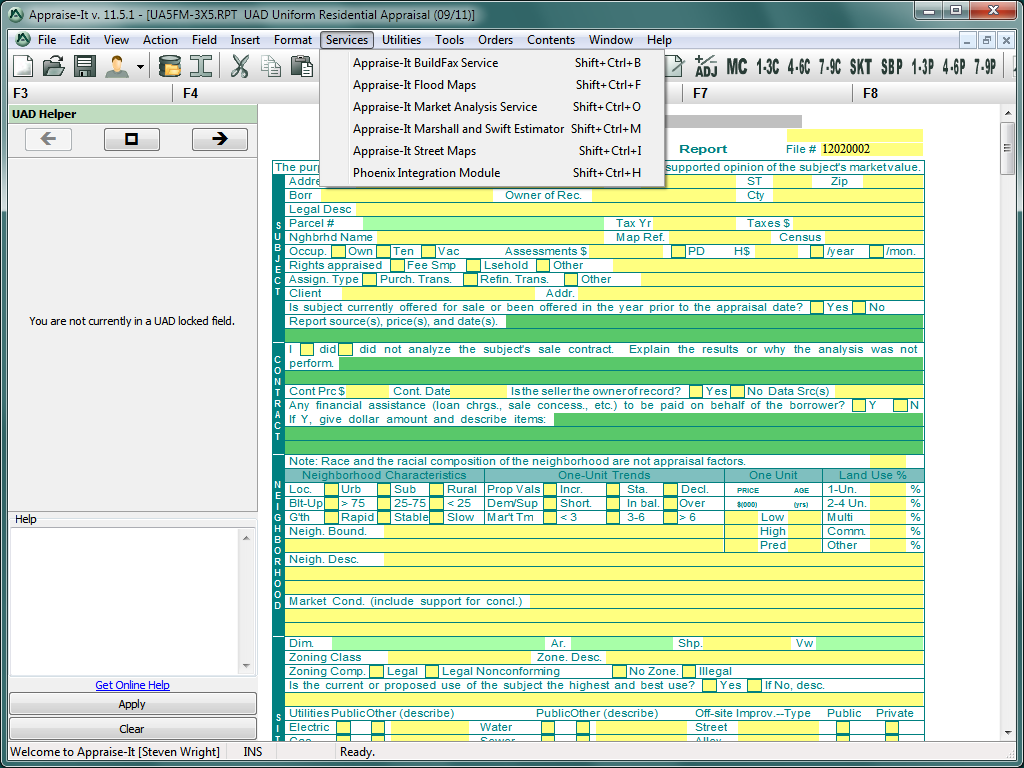 [2] Accessing Phoenix
[2] Accessing Phoenix
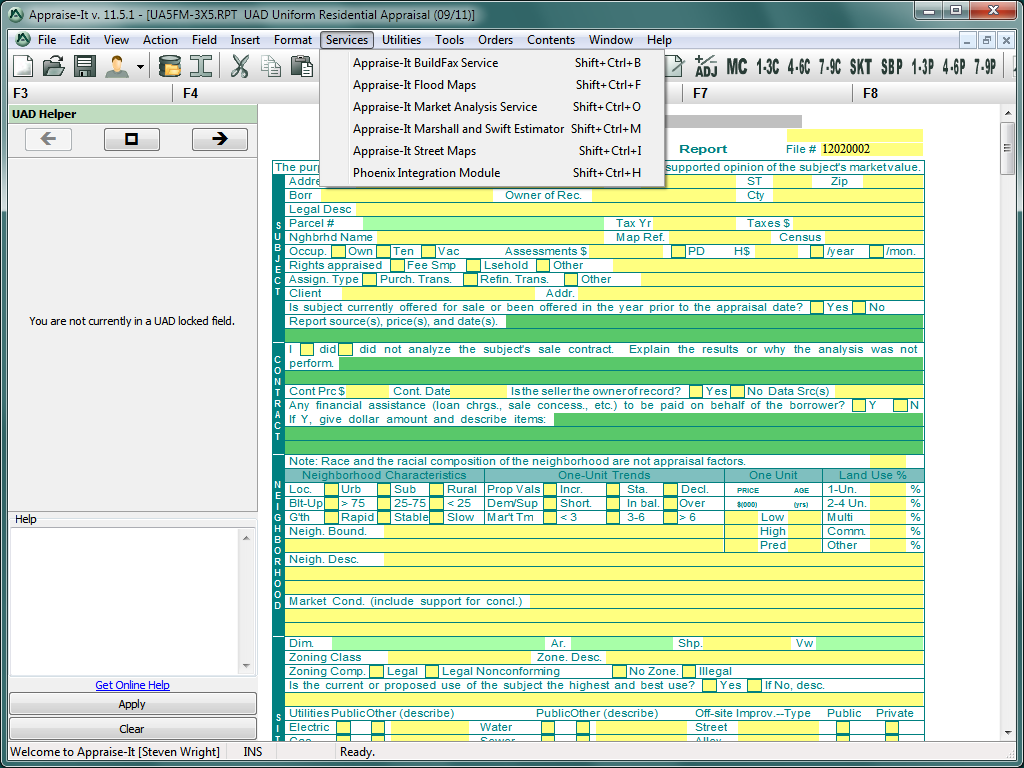
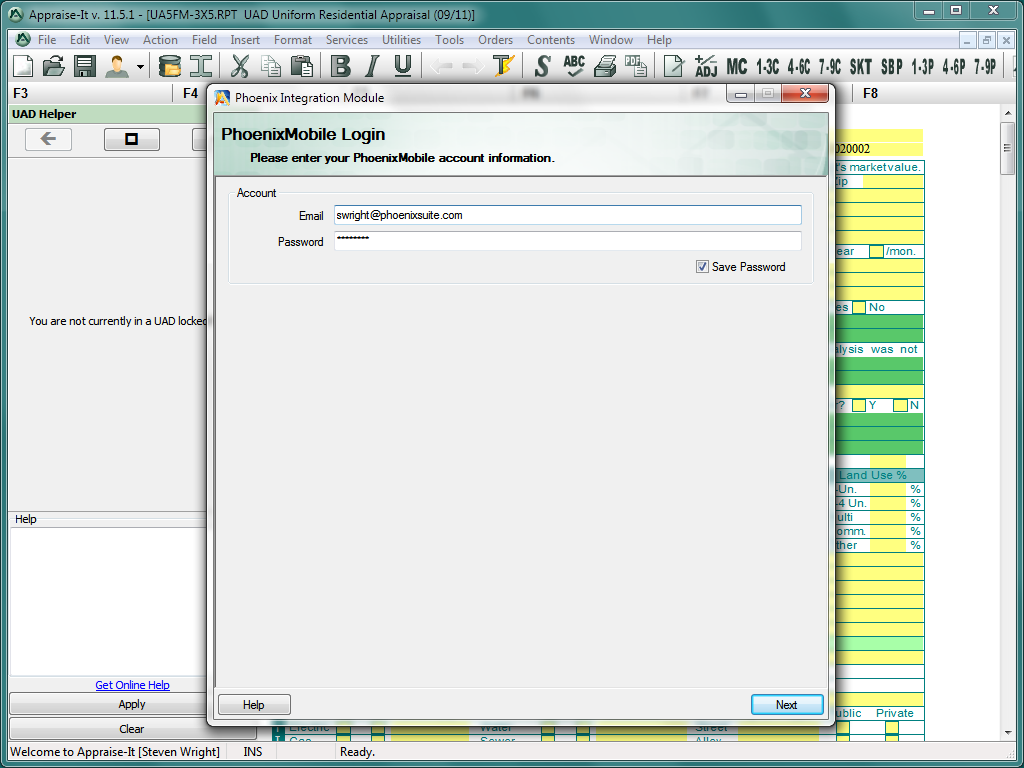 [3] Logging into Phoenix
[3] Logging into Phoenix
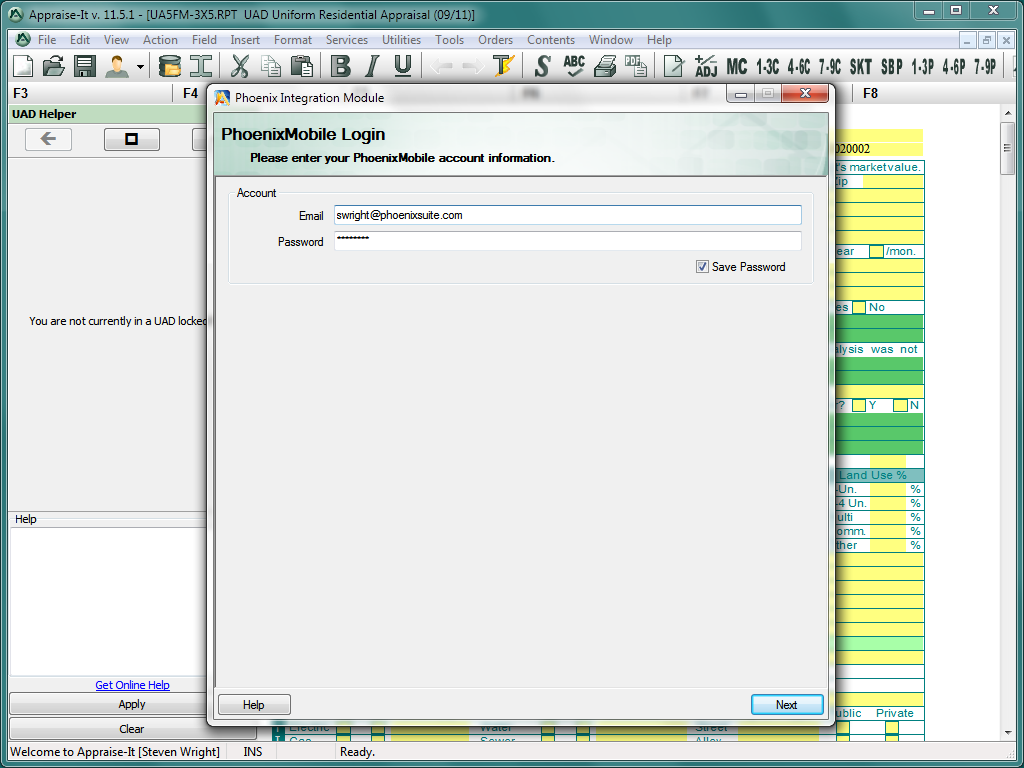
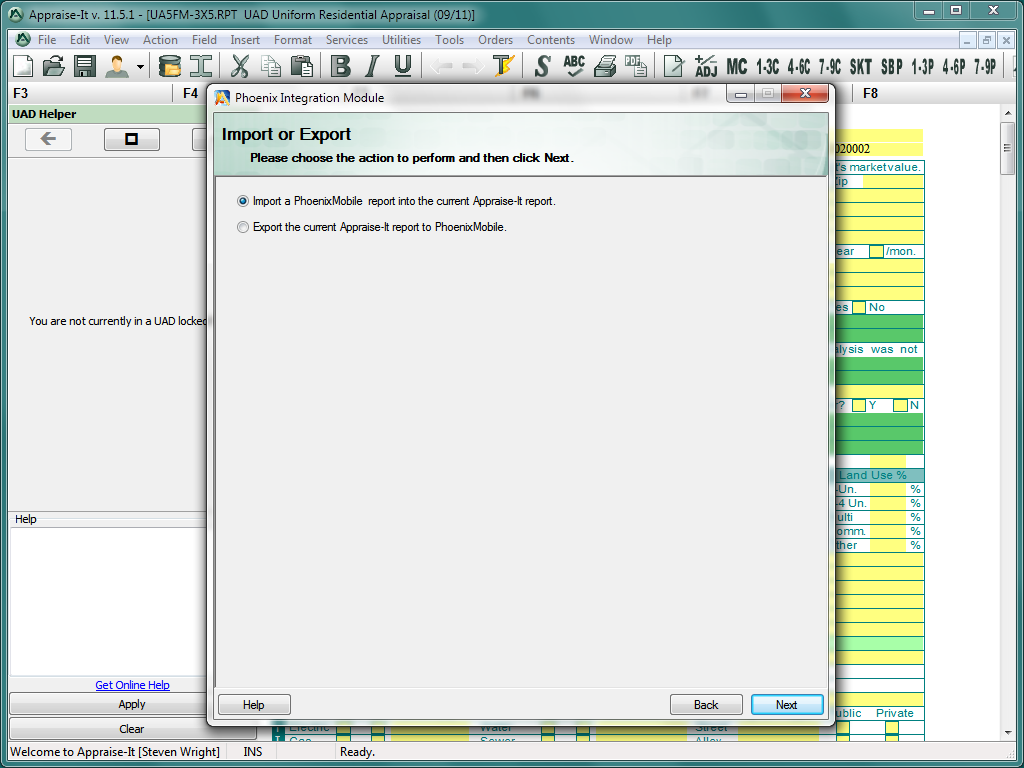 [4] Import or Export?
[4] Import or Export?
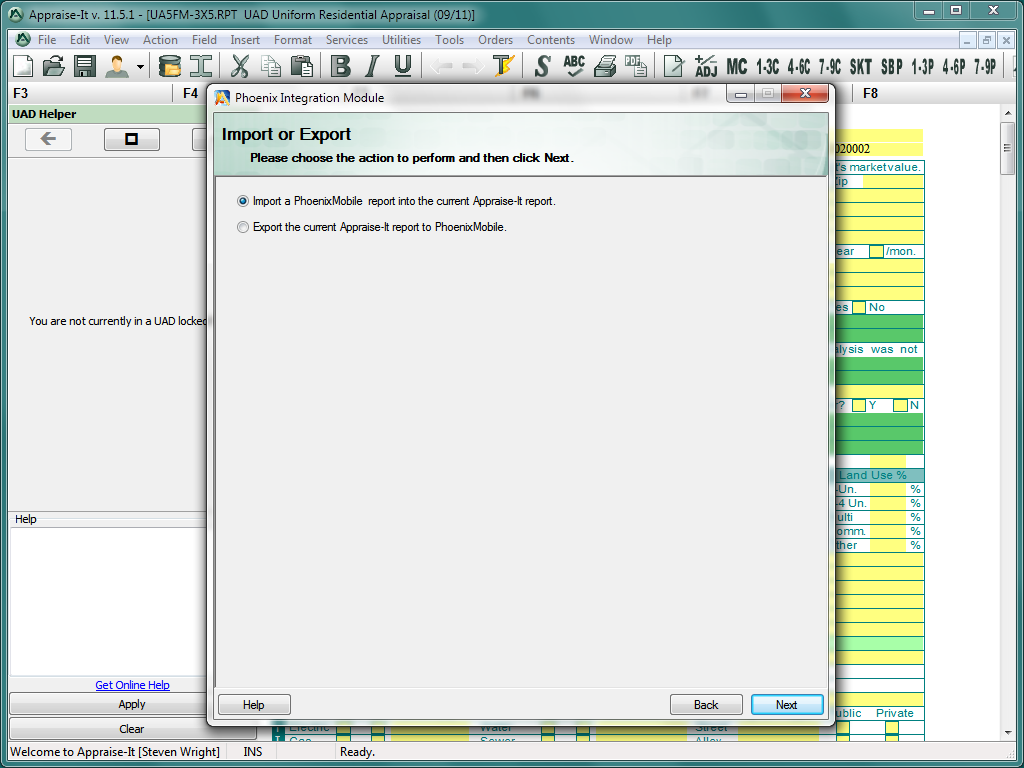
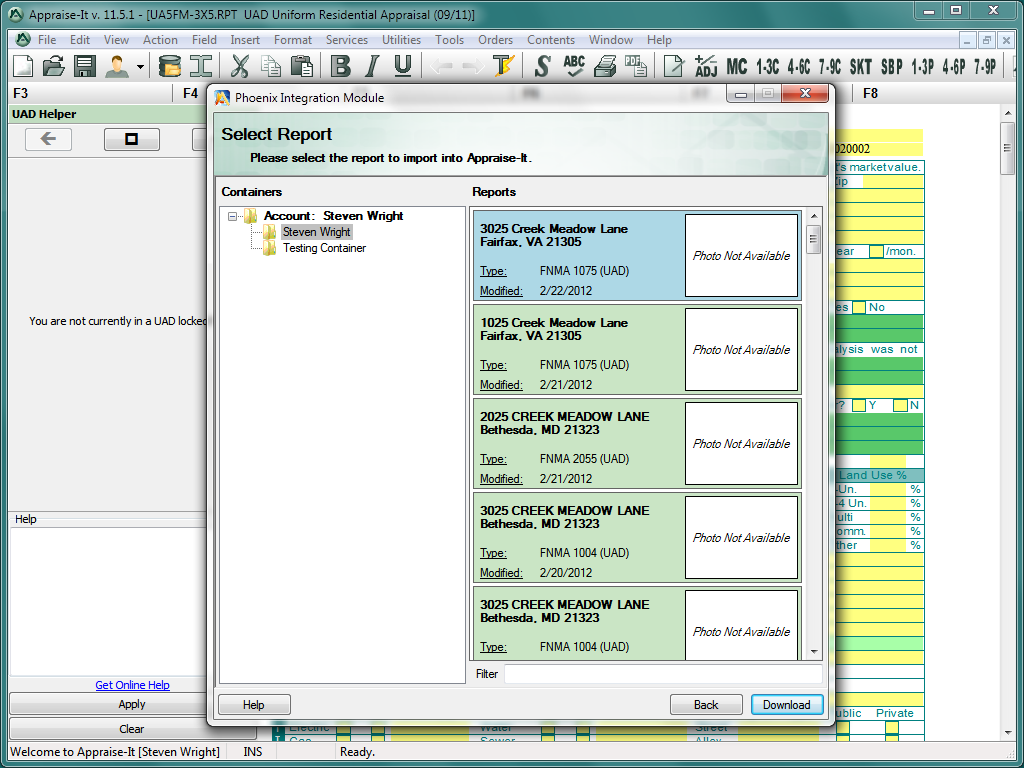 [5] File select
[5] File select
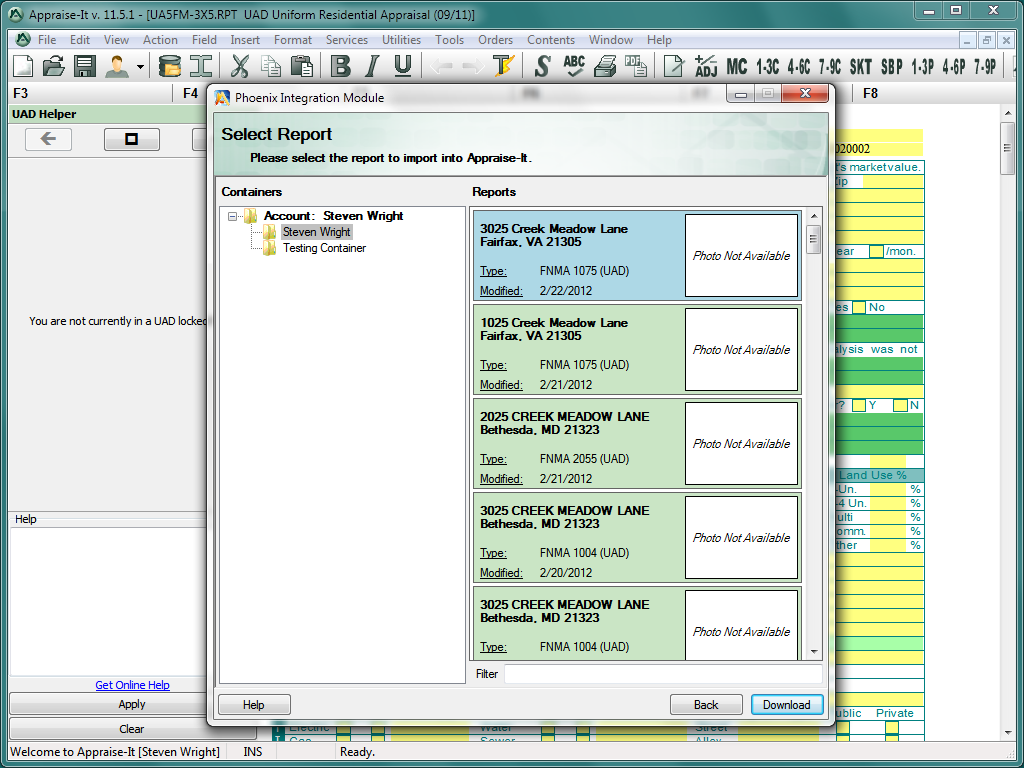
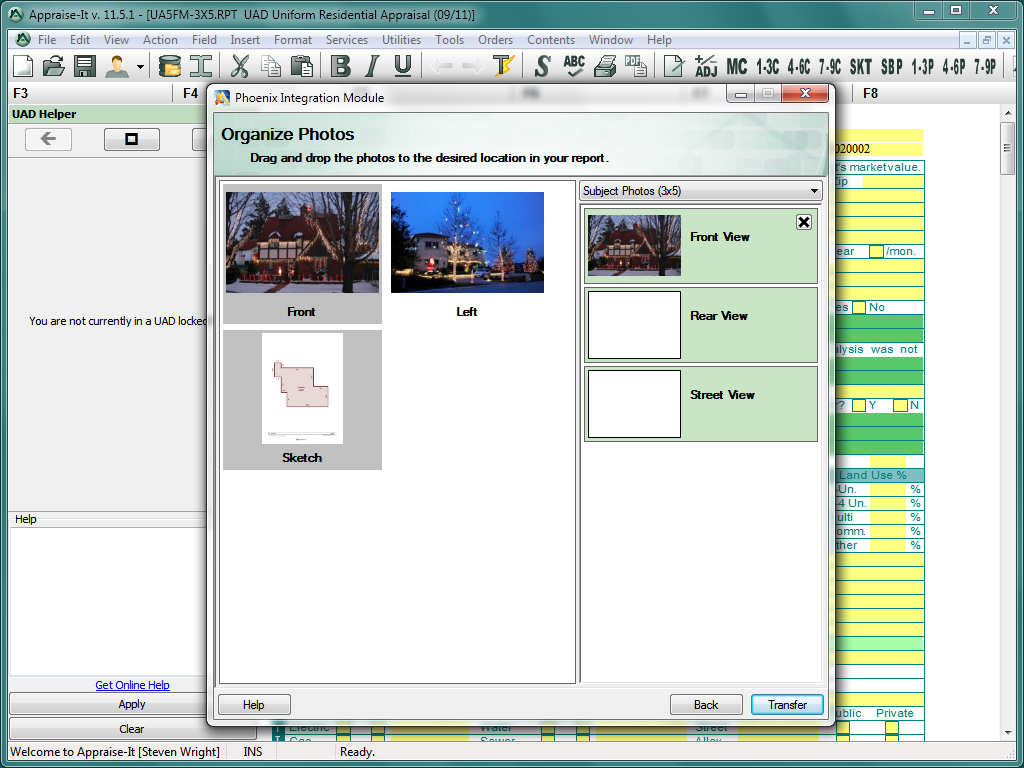 [6] Organize photos
[6] Organize photos