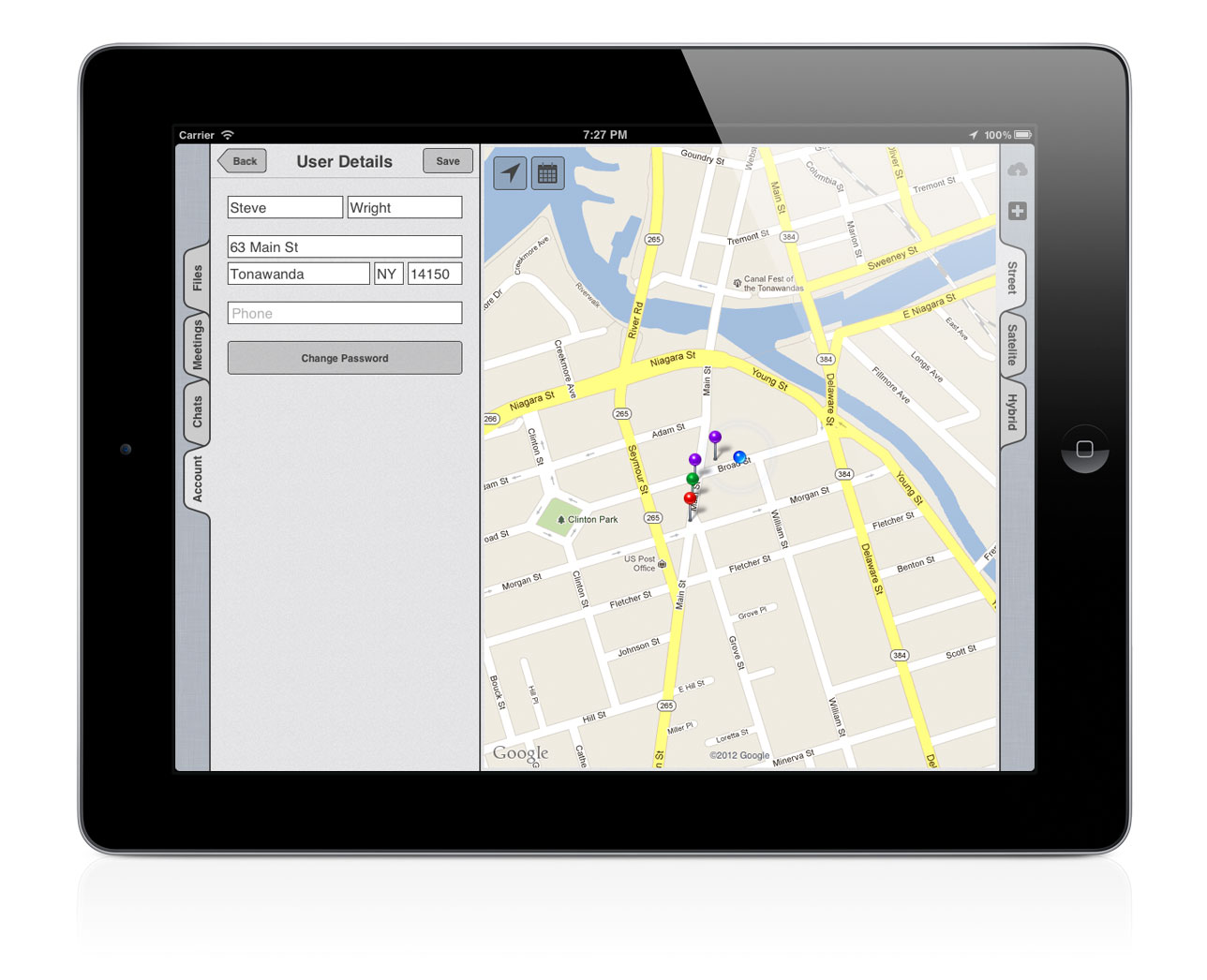PhoenixMobile User Manual
◀ Getting PhoenixMobileTable of ContentsThe Home Screen ▶
Signing into PhoenixMobile
After installing PhoenixMobile on your iPad open it from your iPad's home screen by tapping the Phoenix icon. Once Phoenix starts, you'll need to login figure 1. You can do this in three different ways:
If this is your first time using Phoenix, you'll need to create an account or login using your Clearbox account.
First log in: The first time you login to PhoenixMobile, Phoenix will automatically sync with your new cloud storage, at which time all the most recent appraisal forms will be downloaded. This may take a few minutes to complete, but this process will only occur the first time you log into Phoenix.
Logging in with an existing PhoenixMobile account
To login with an existing PhoenixMobile account, simply tap Login. Your iPad will automatically sync with your cloud storage to make all your existing files accessible.
Forgot your password? Don't worry. Tap the ? icon in the upper-right cornerm and enter the email address you used to create your account. A temporary password will be sent to that email address; use that password to login. Be sure to change your password after logging in.
Once you've successfully logged in, let's take a look at the PhoenixMobile home screen
Logging in with your Clearbox account
If you have a Clearbox account, tap Clearbox, enter your Clearbox username and password, and you're good to go figure 2.
Once you've successfully logged in, let's take a look at the PhoenixMobile home screen
For more information about Clearbox visit Clearbox.com ◱
Creating a new Phoenix account
If you don't have a Clearbox account, just tap Create New Account.
The Create Account screen asks for the following information figure 3:
- Your e-mail address
- Your first and last name
- Your snail-mail address
- Your software vendor
Once you've filled out these fields, tap the Create Account button.
Check your email to find a confirmation email from us figure 4. If you're checking your email on your iPad, simply press the Confirm button in the email. This will only work if you're viewing the email on your iPad.
If you are viewing the email on a device or computer other than your iPad, you'll need to look for the temporary password we sent you in the email. Go back to Phoenix on your iPad log into your Phoenix account using your email address and the temporary password.
Can't find the email? Check your spam folder. You might also need to click a button in your mail application like Send/Receive in Microsoft Outlook or the refresh button in Apple's Mail application. If you think you mistyped your email address, you'll need go back and sign up for a Phoenix account again.
If you logged in using a temporary password we recommend changing your password. You'll need to enter your Phoenix password every time you log into Phoenix, so it should be something easy to remember but relatively difficult to guess.
Once you've successfully logged in, let's take a look at the PhoenixMobile home screen
Changing your password
Changing your password is done on the Accounts tab from the Phoenix home screen. Tap on the Accounts Tap on the left side of the screen, tap your user name, then tap Change Password and follow the on-screen instructions figure 5.
◀ Downloading PhoenixMobileTable of ContentsThe Home Screen ▶
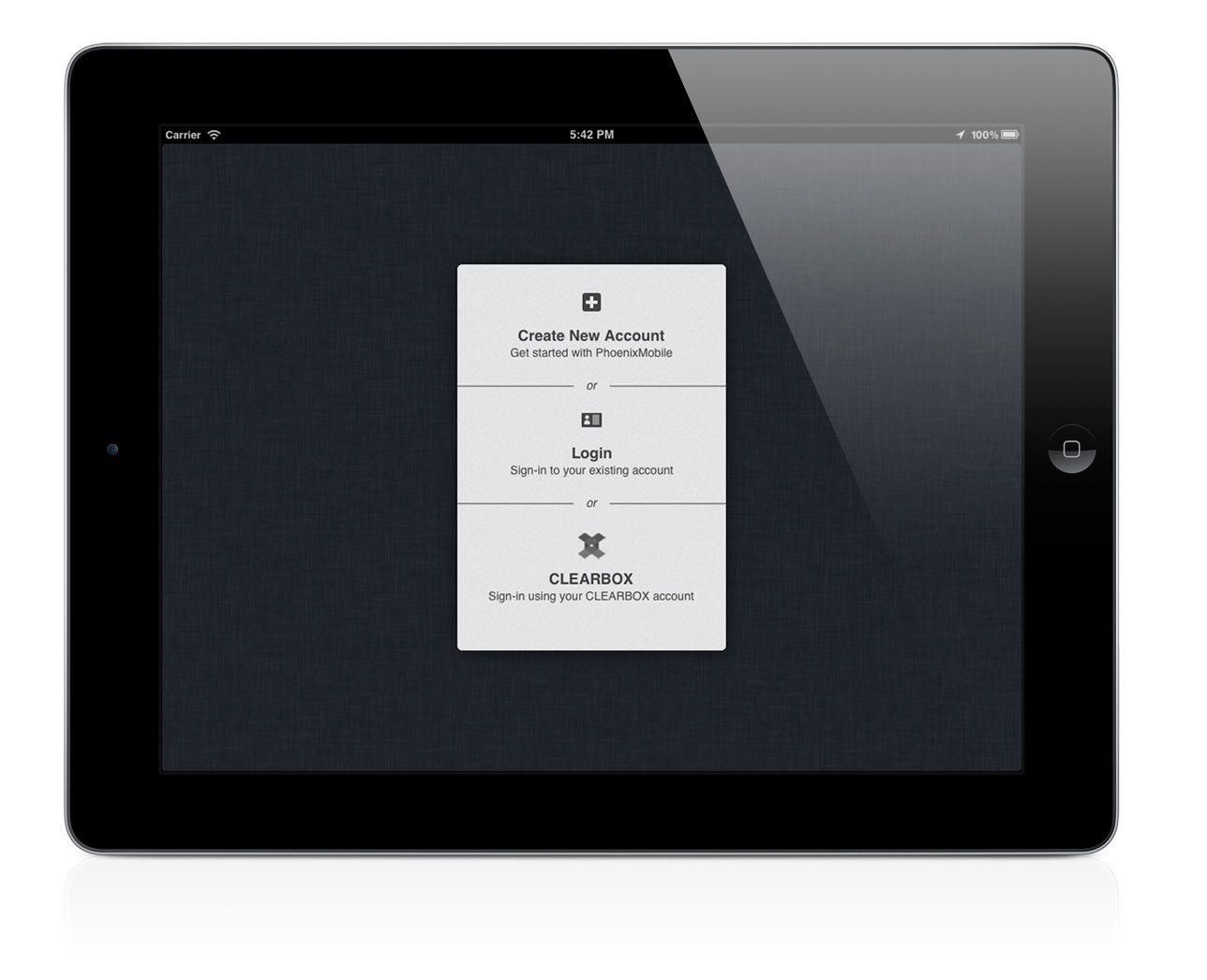 [1] Welcome Screen
[1] Welcome Screen
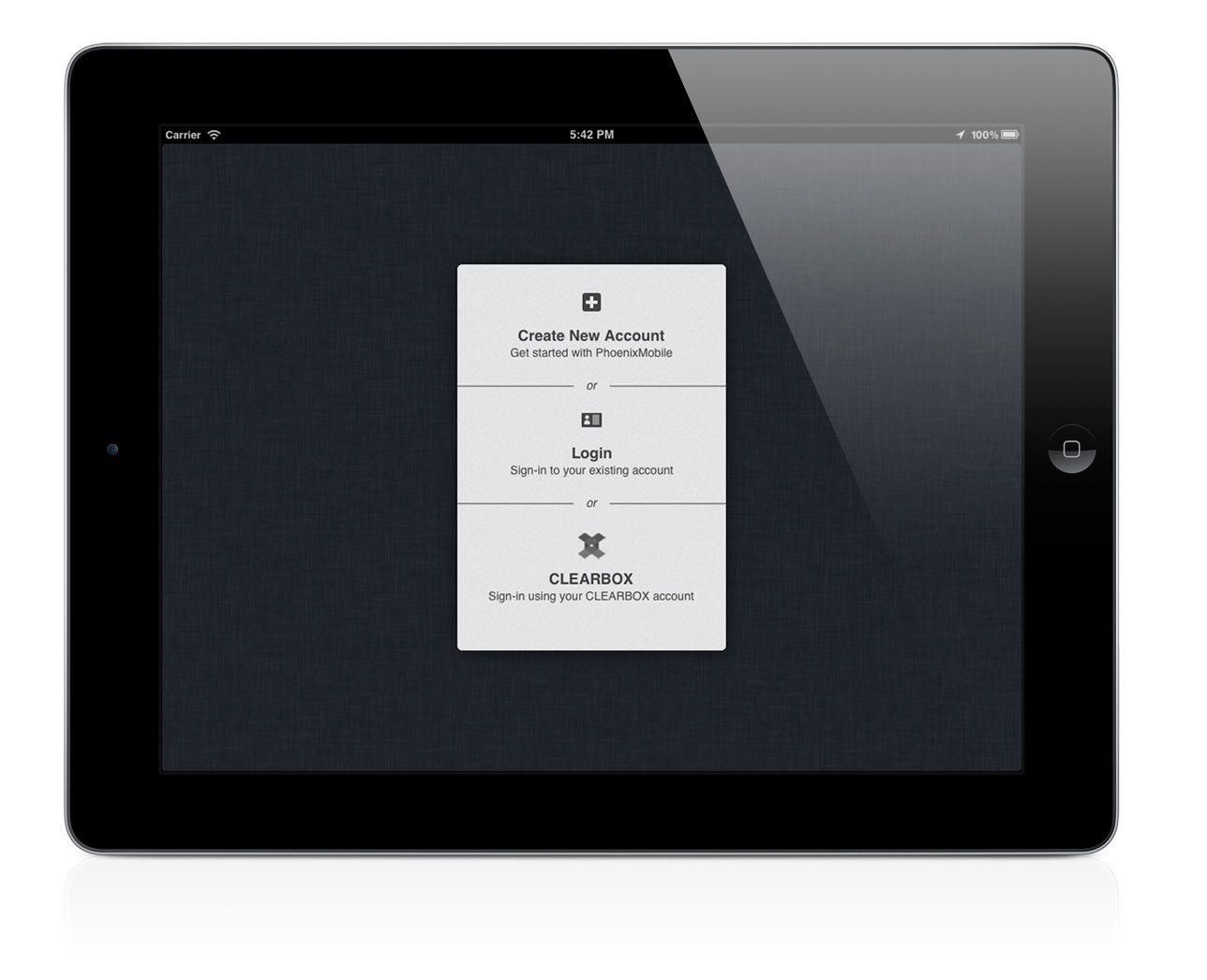
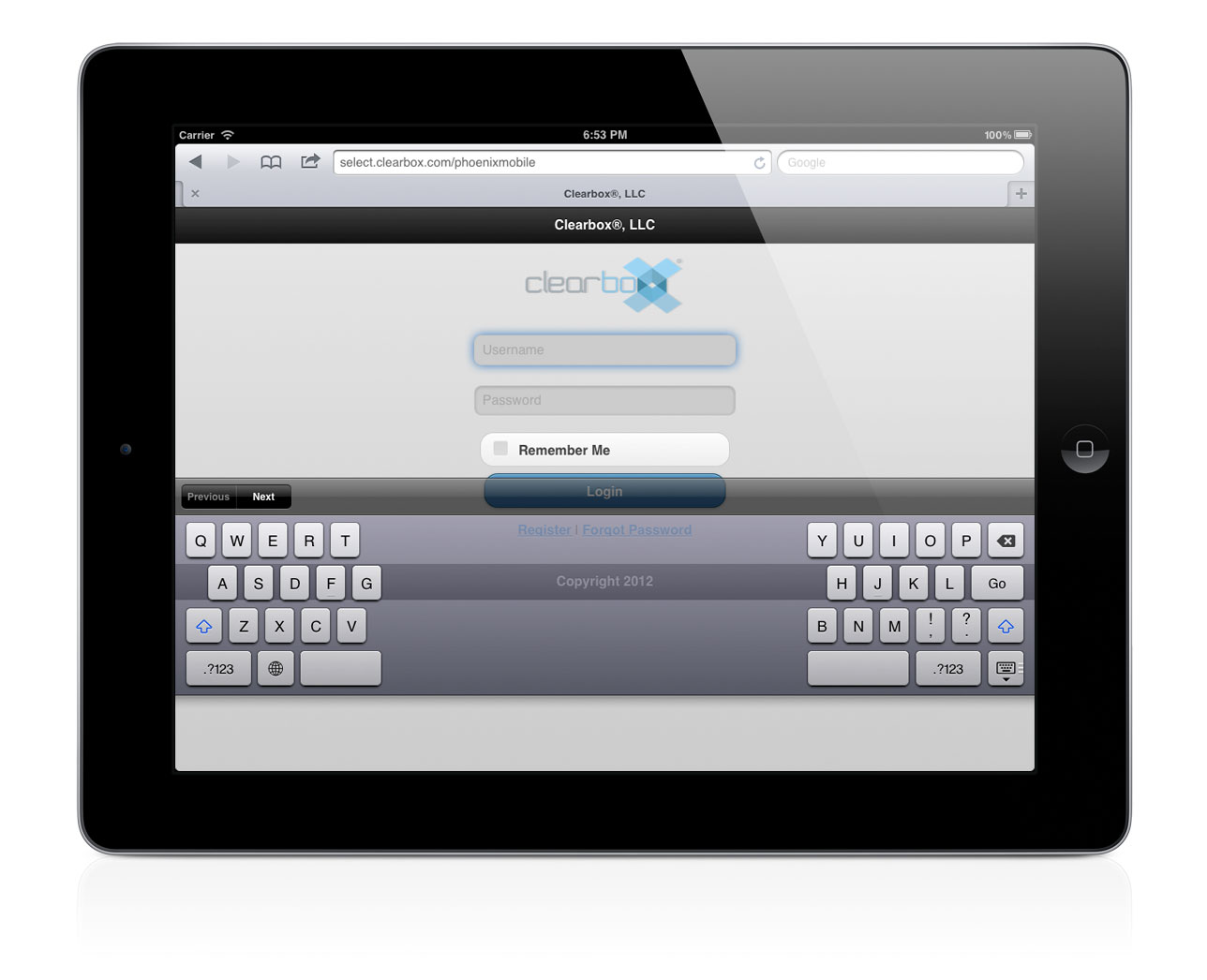 [2] Clearbox Login
[2] Clearbox Login
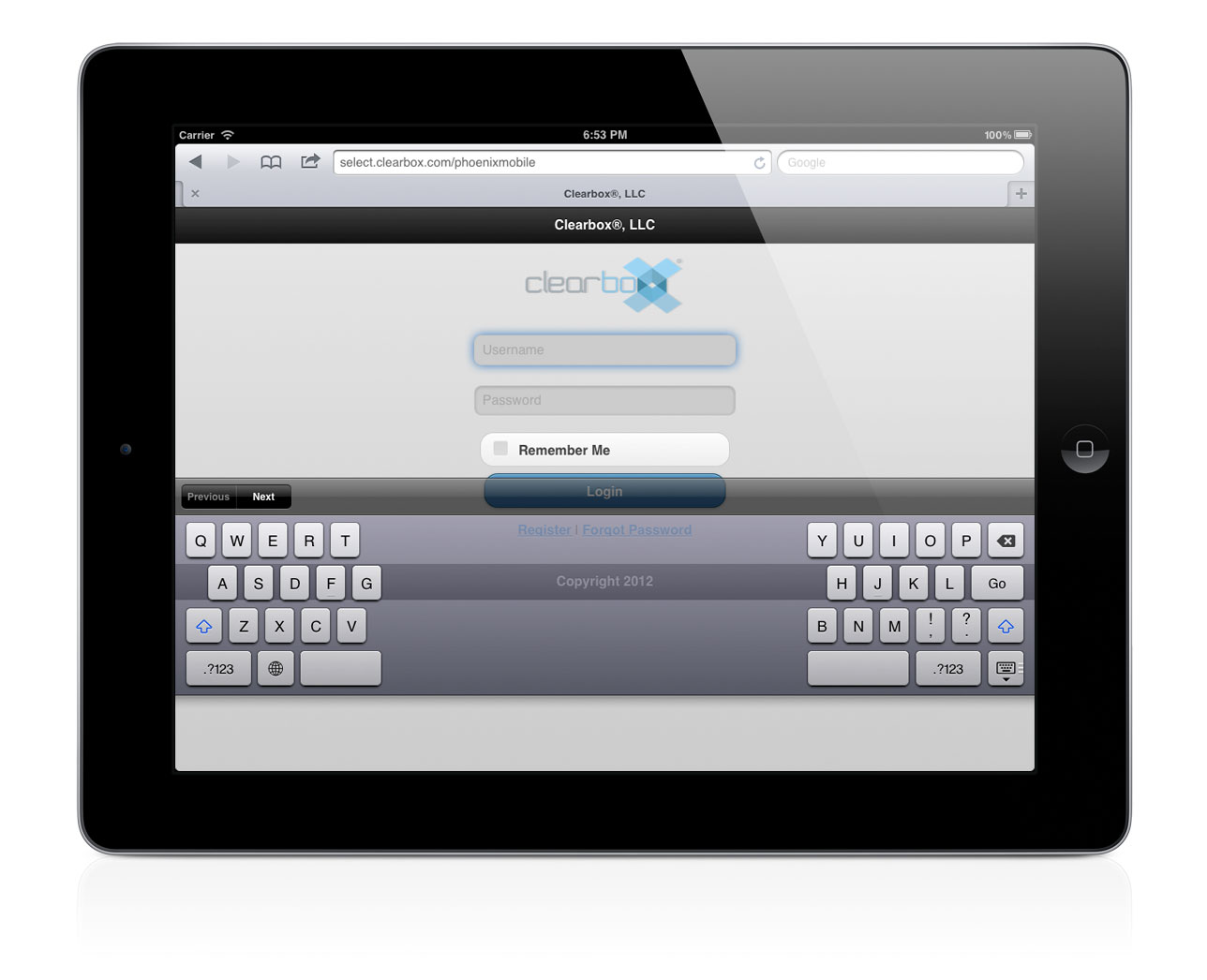
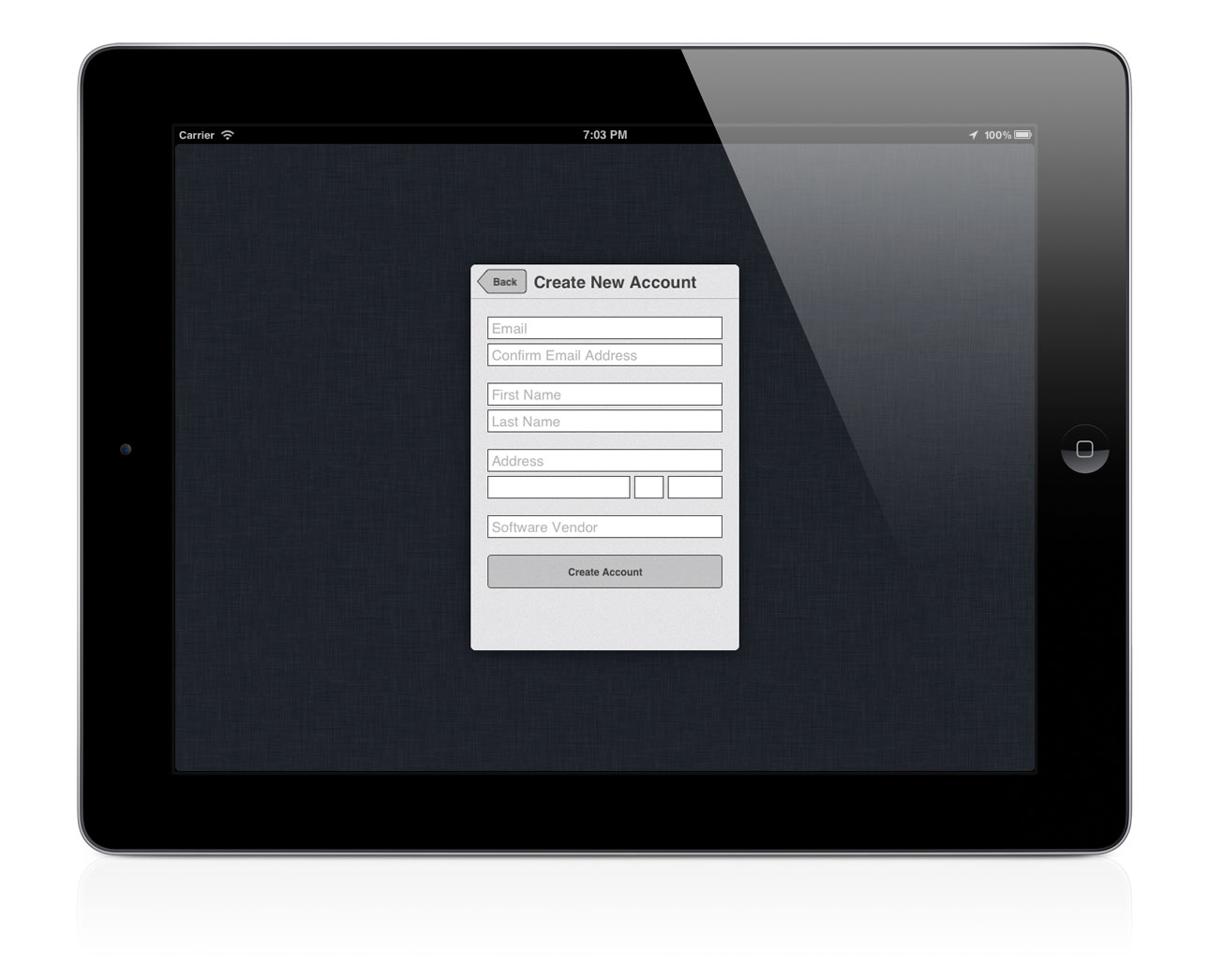 [3] Signup Screen
[3] Signup Screen
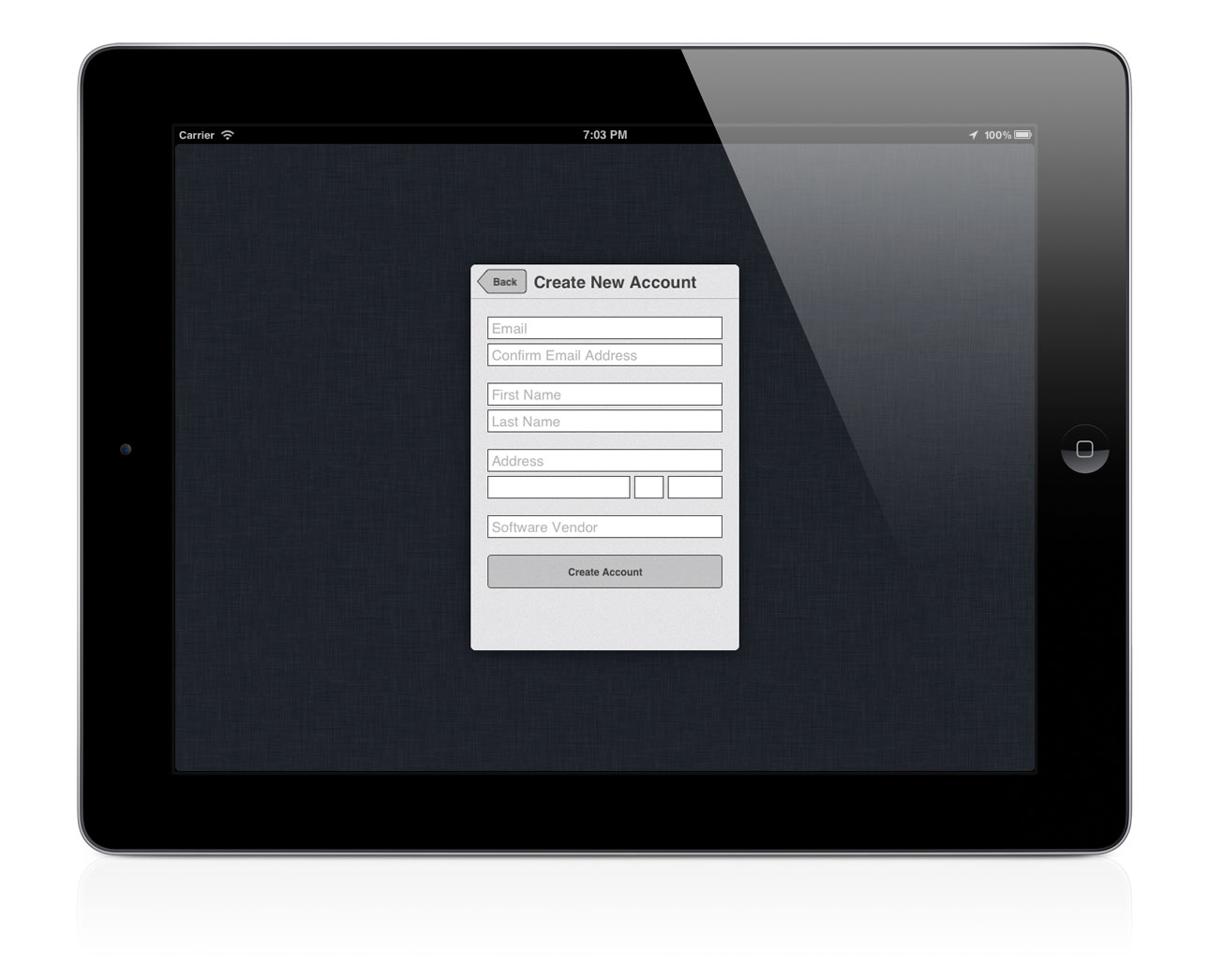
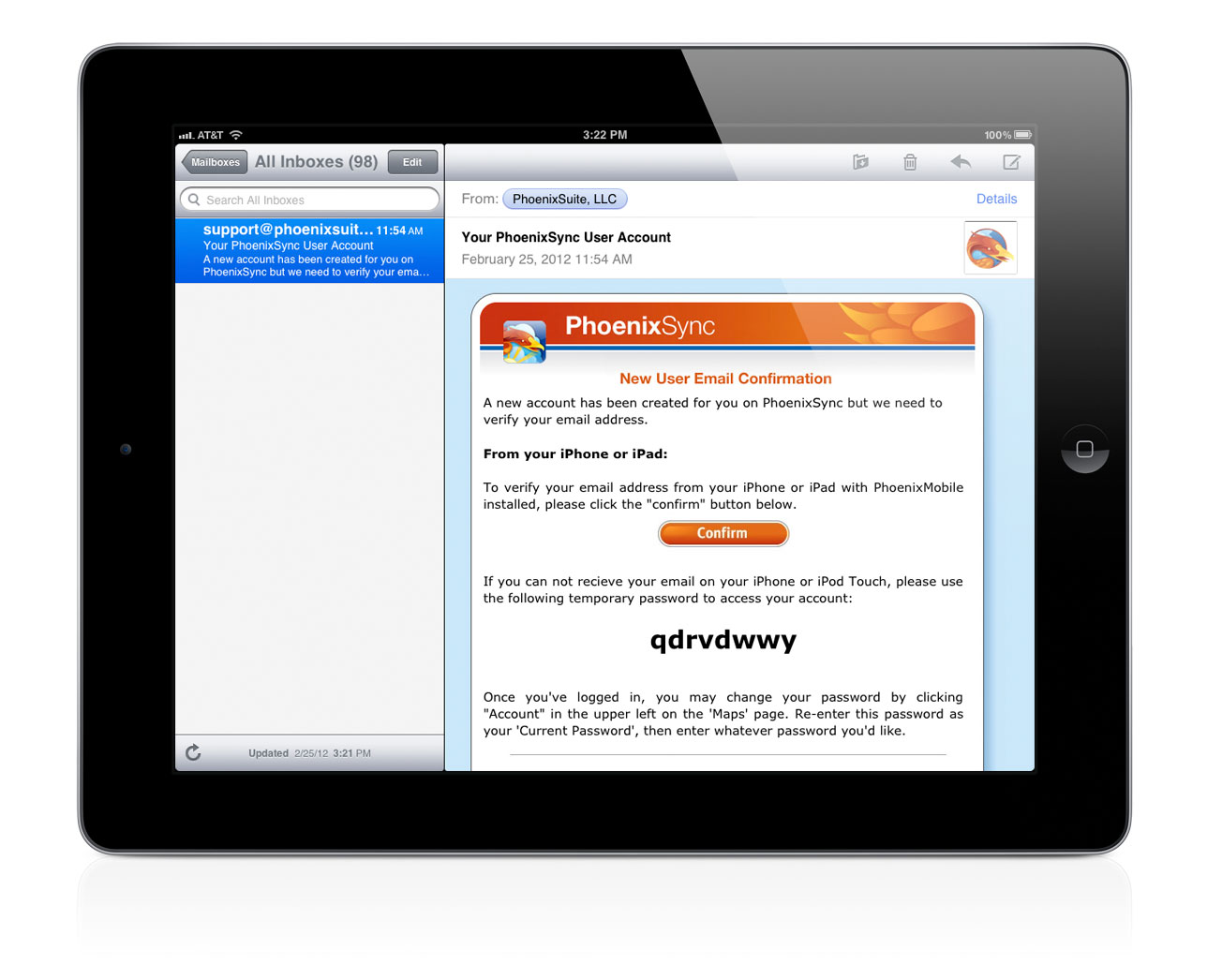 [4] Confirmation email
[4] Confirmation email
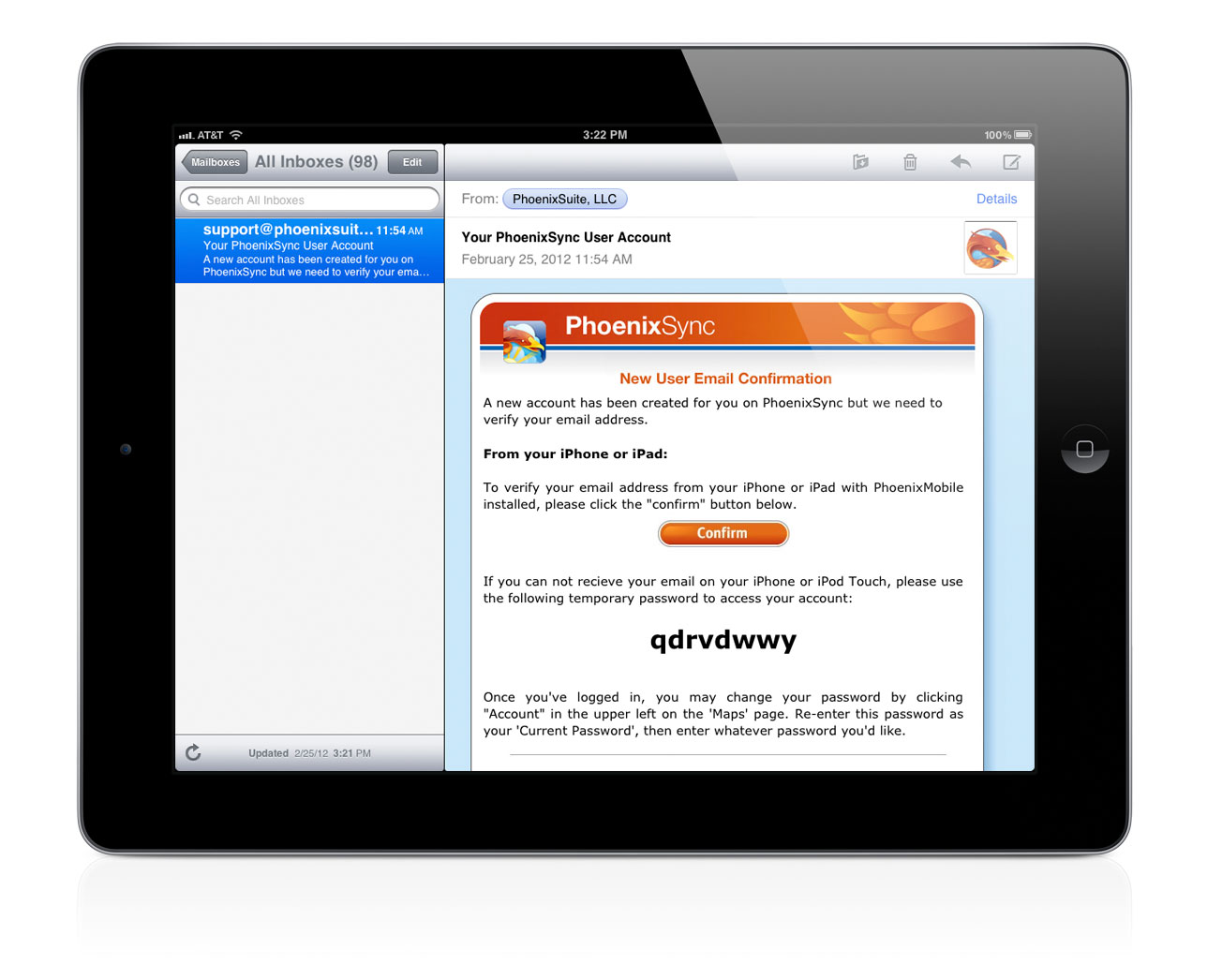
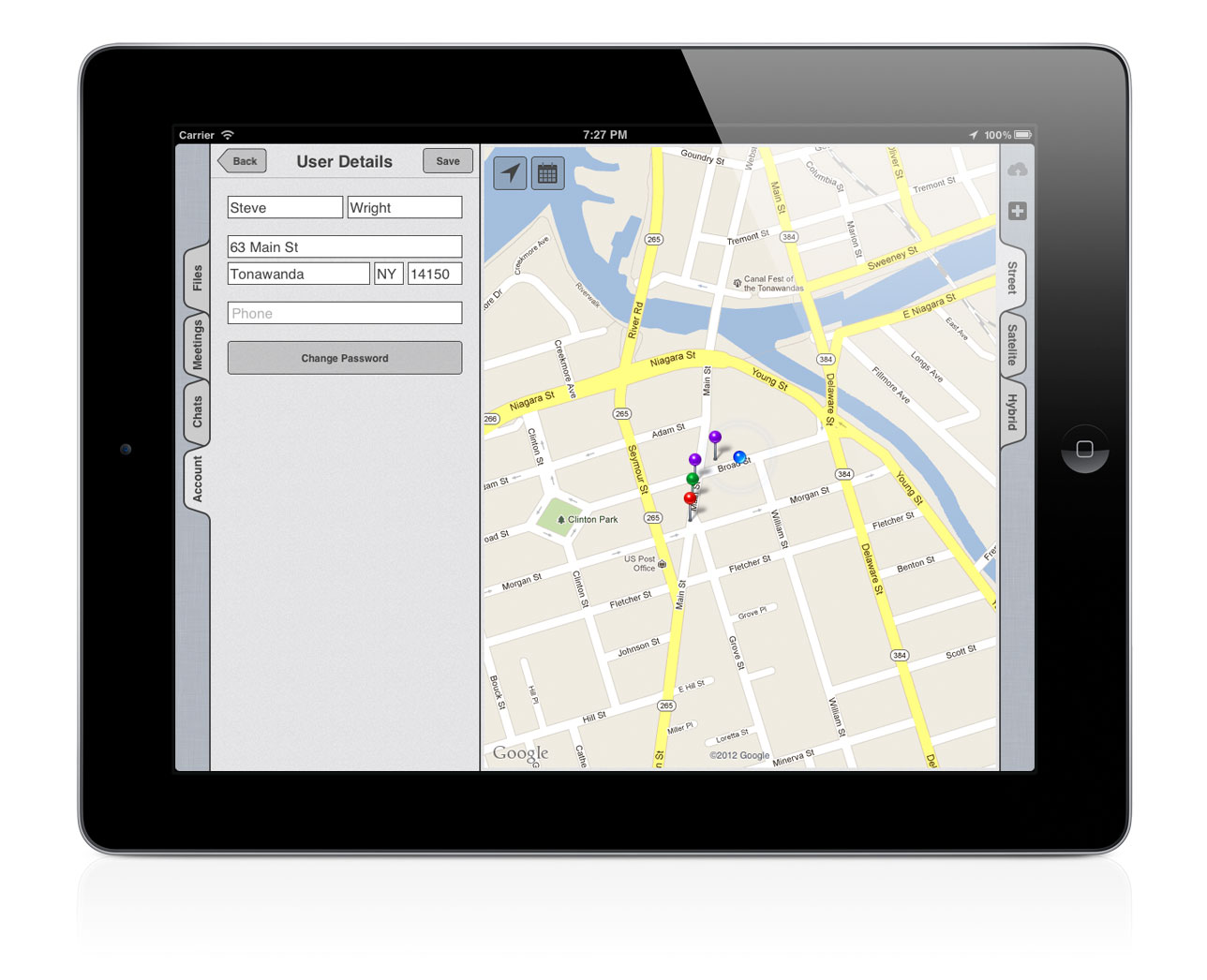 [5] Change Password
[5] Change Password