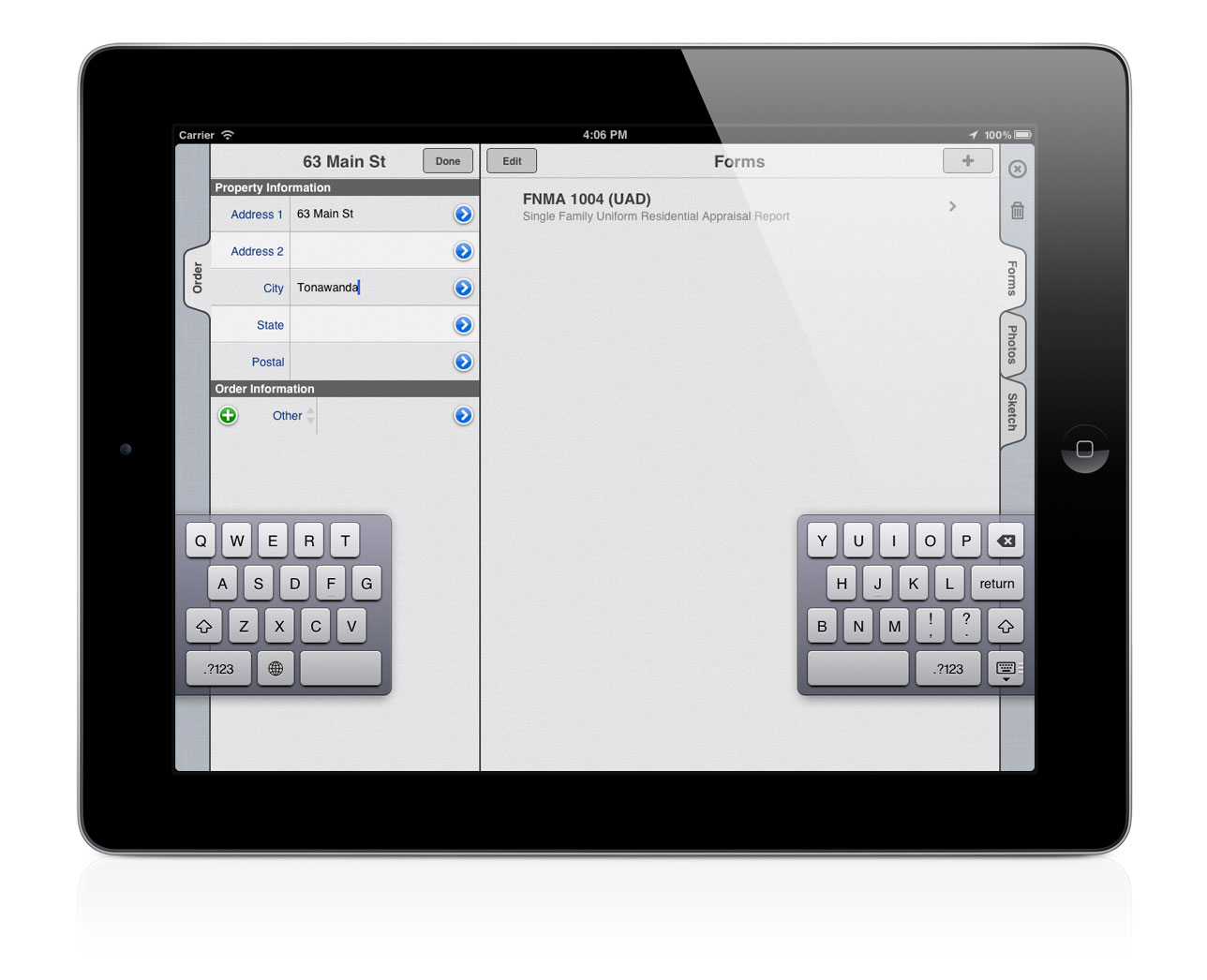PhoenixMobile User Manual
◀ Creating a New ReportTable of ContentsForms ▶
The File Screen
The File Screen is where you can view forms, photos, floorplans, and other information for a specific order. To move around, tap the three tabs on the right. figure 1
Selecting an address
Phoenix is pretty clever about figuring out where the address you entered is located. If multiple addresses were found when you created the file, you'll see the each address match below the mini-map. figure 2
Use the ◀ and ▶ below the mini-map to look through the addresses Phoenix found. Find the correct address, then tap the Select button on the map.
Editing an address
If you made a mistake entering the address, or accidentally selected the wrong address, don't worry—just tap the Edit button in the upper-left corner. From here you can edit the address at the top. At the bottom, you can enter custom information for a file, like the client's name and telephone number. figure 3
Pin color
It is often convenient to have map pins organized by color. To change the current file's pin color, just tap the Map Pin Color button below the mini-map.
Getting driving directions
If you are in an area with network coverage, you can use your iPad's GPS to get directions from your current location to the file's address. Just tap the address below the mini-map. This will open driving directions in a new window.
Now that we know our way around the File Screen, let's take a look at the Form Screen.
◀ Creating a New ReportTable of ContentsForms ▶
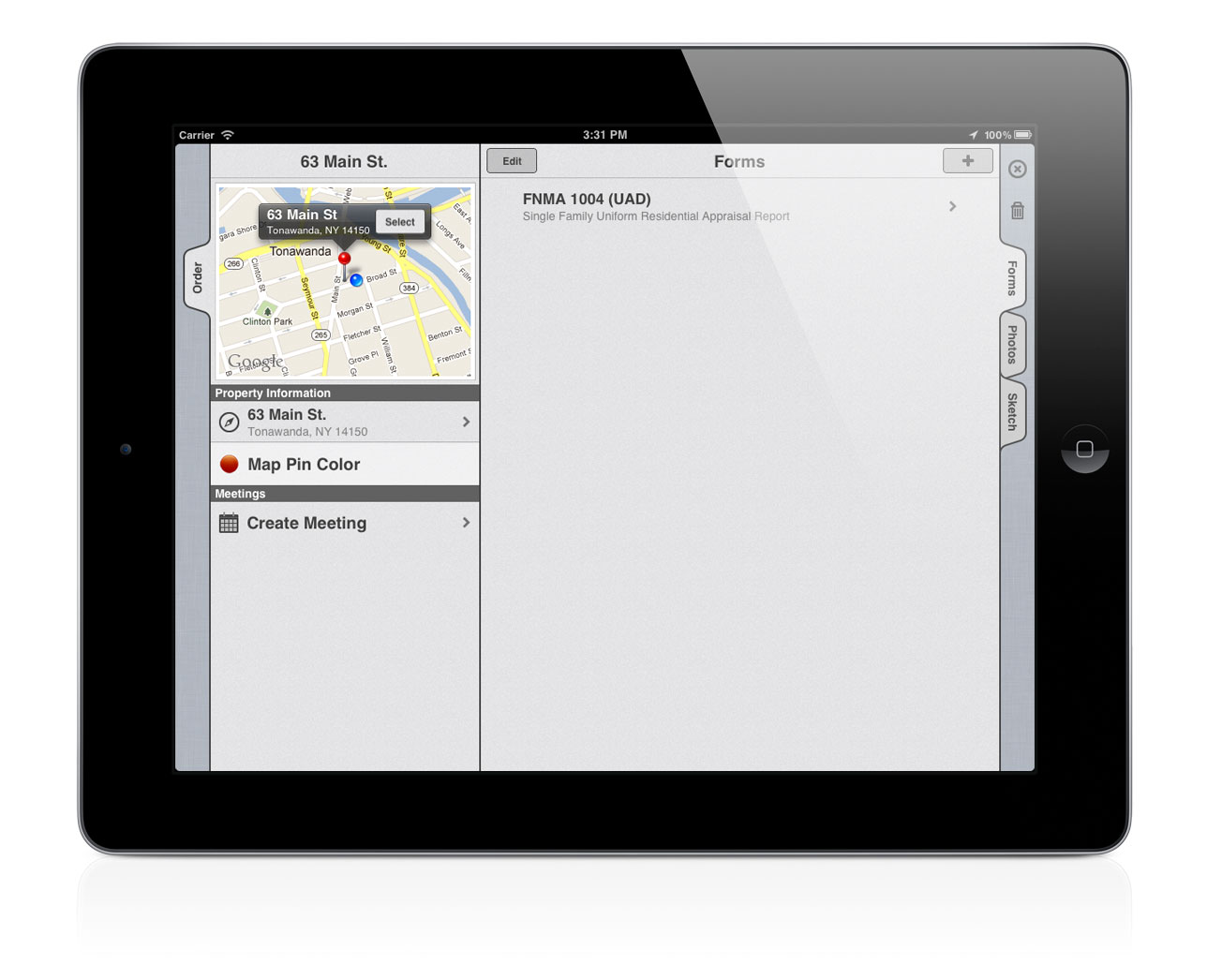 [1] The File Screen
[1] The File Screen
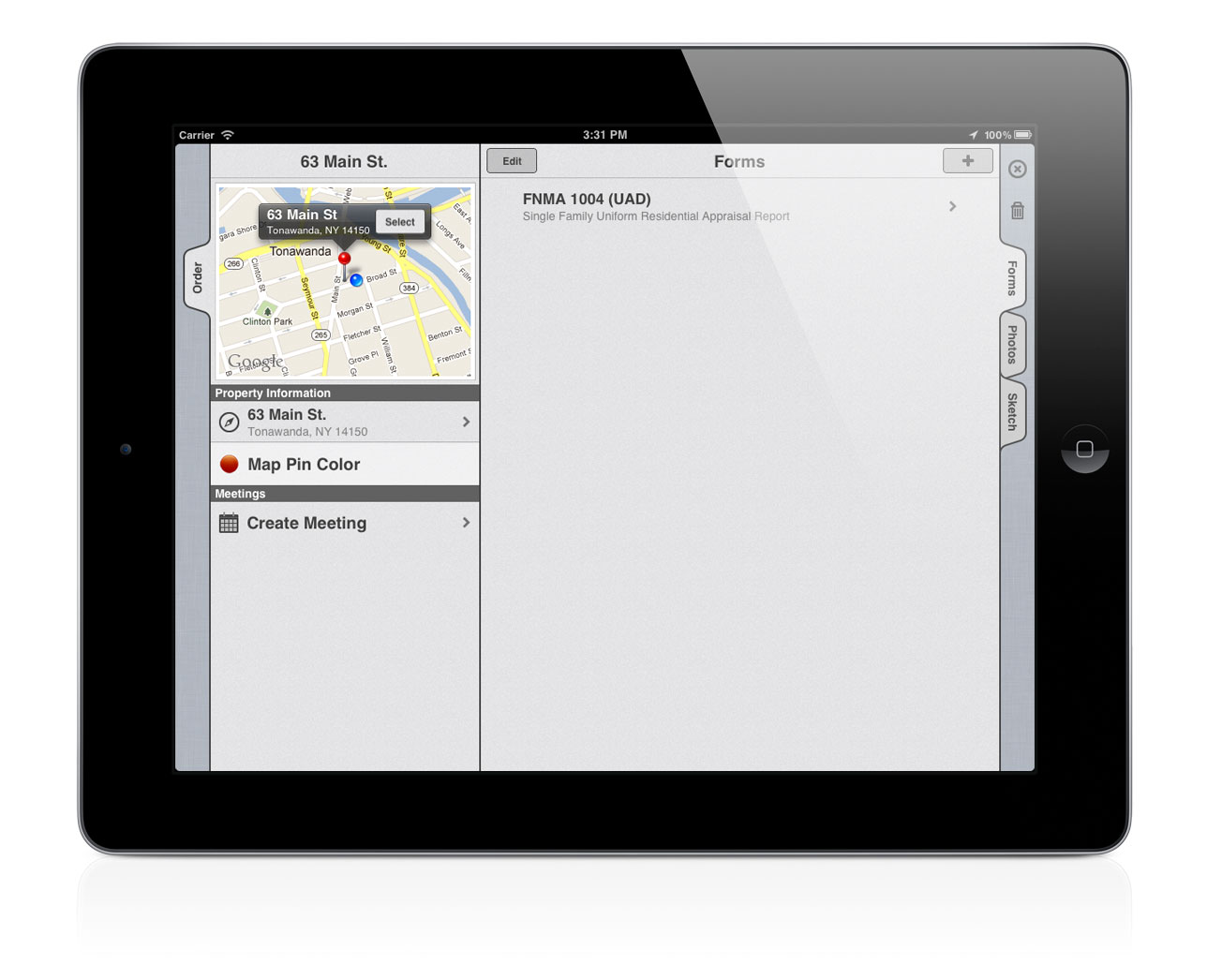
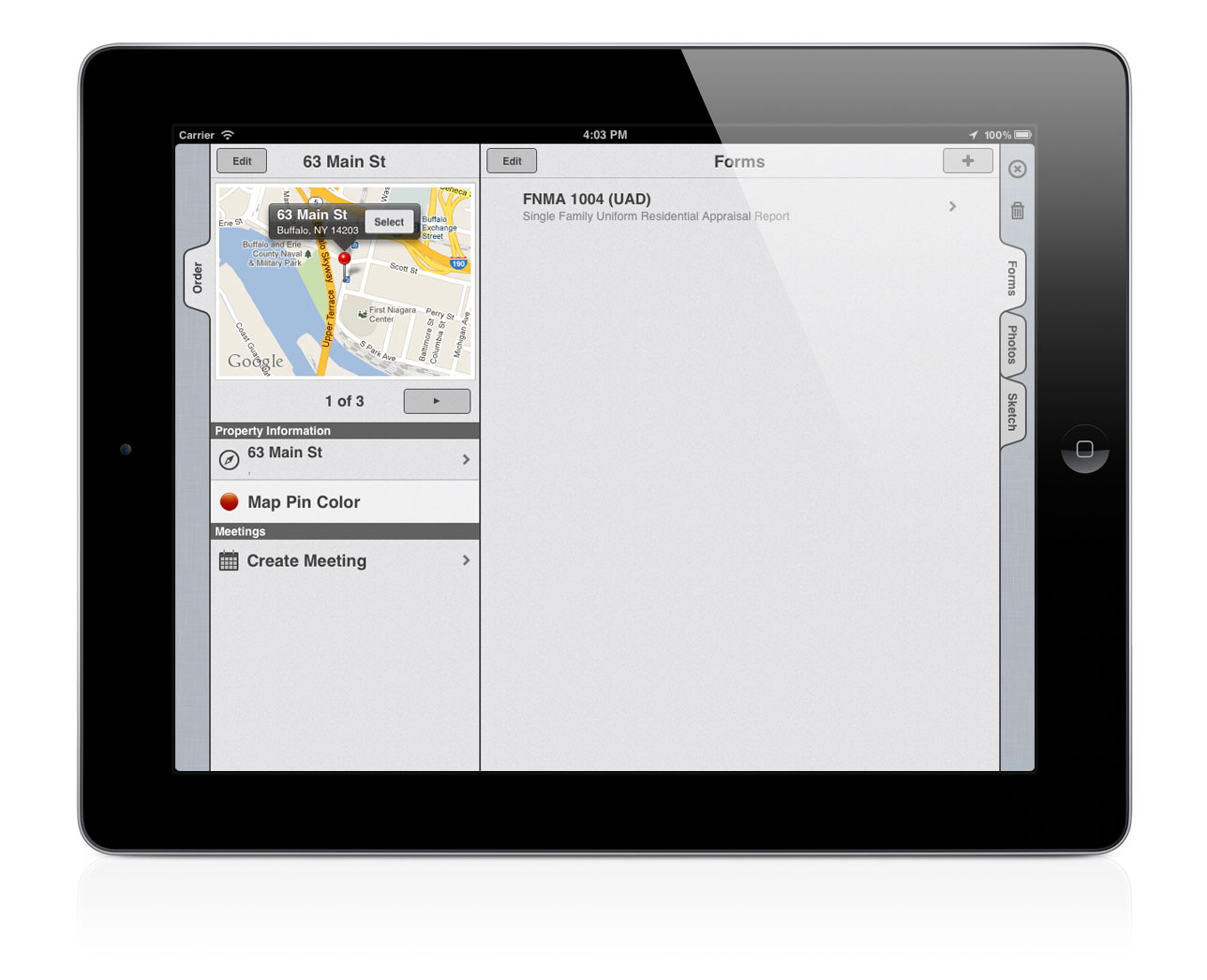 [2] Choosing the address
[2] Choosing the address
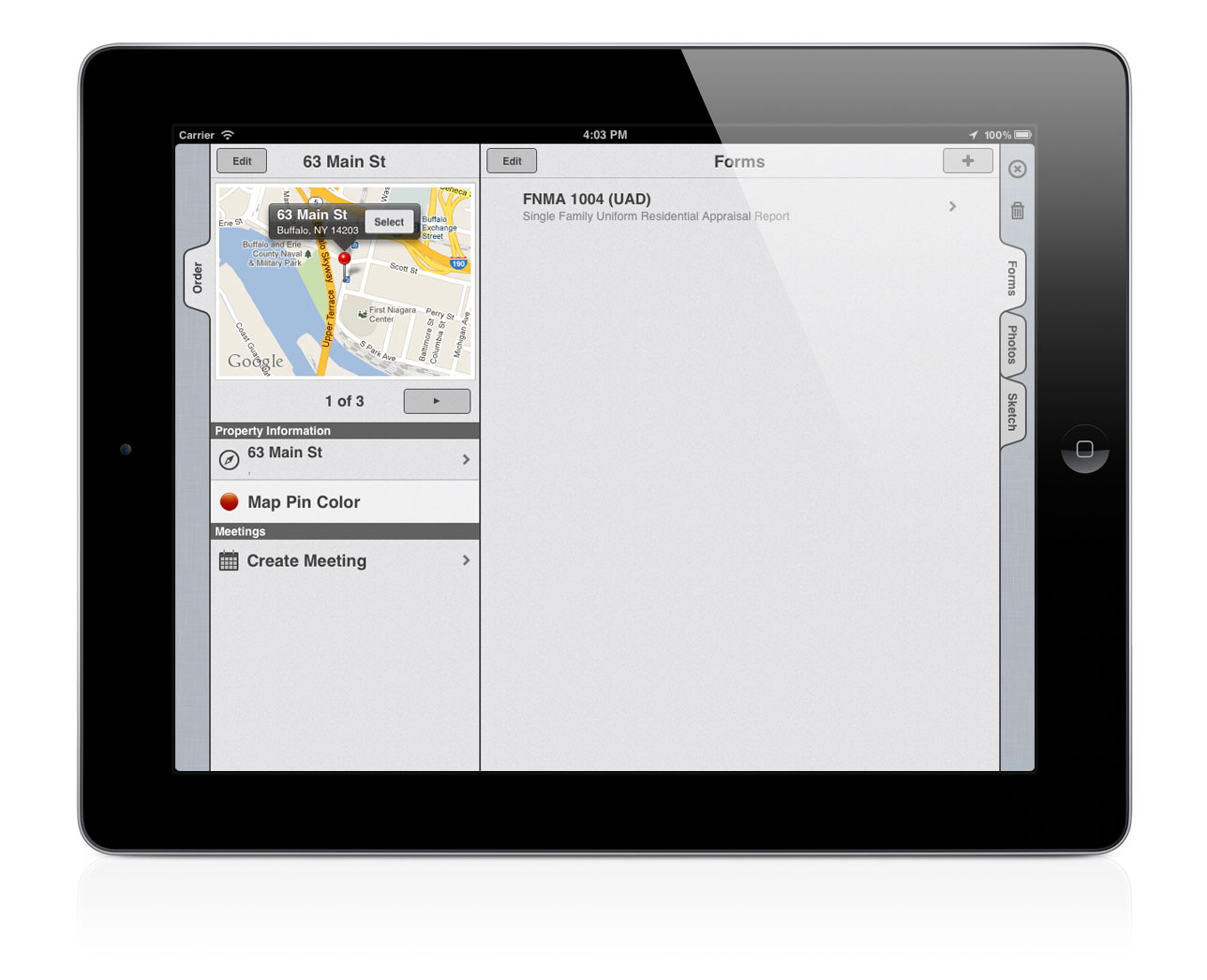
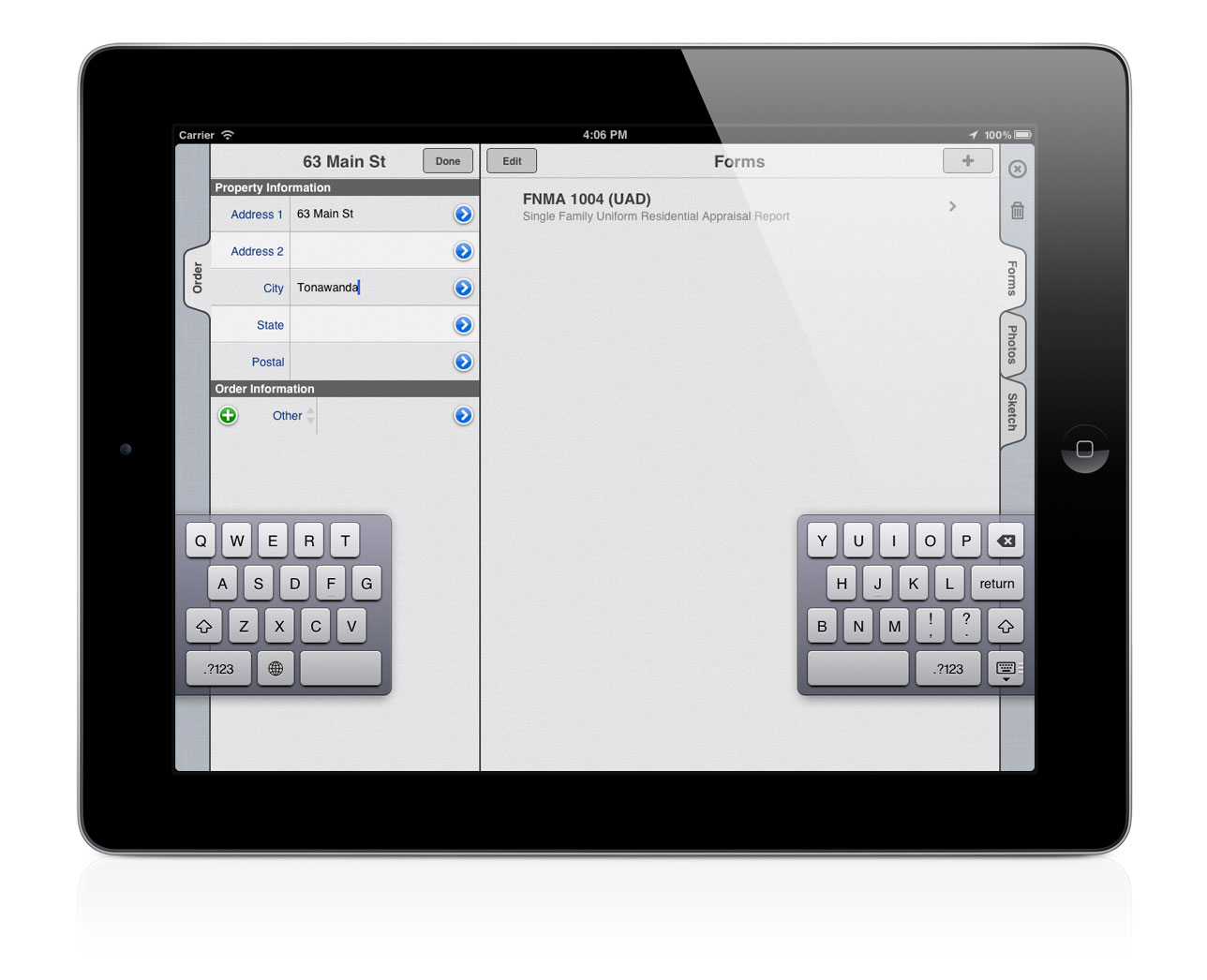 [3] Editing an address
[3] Editing an address