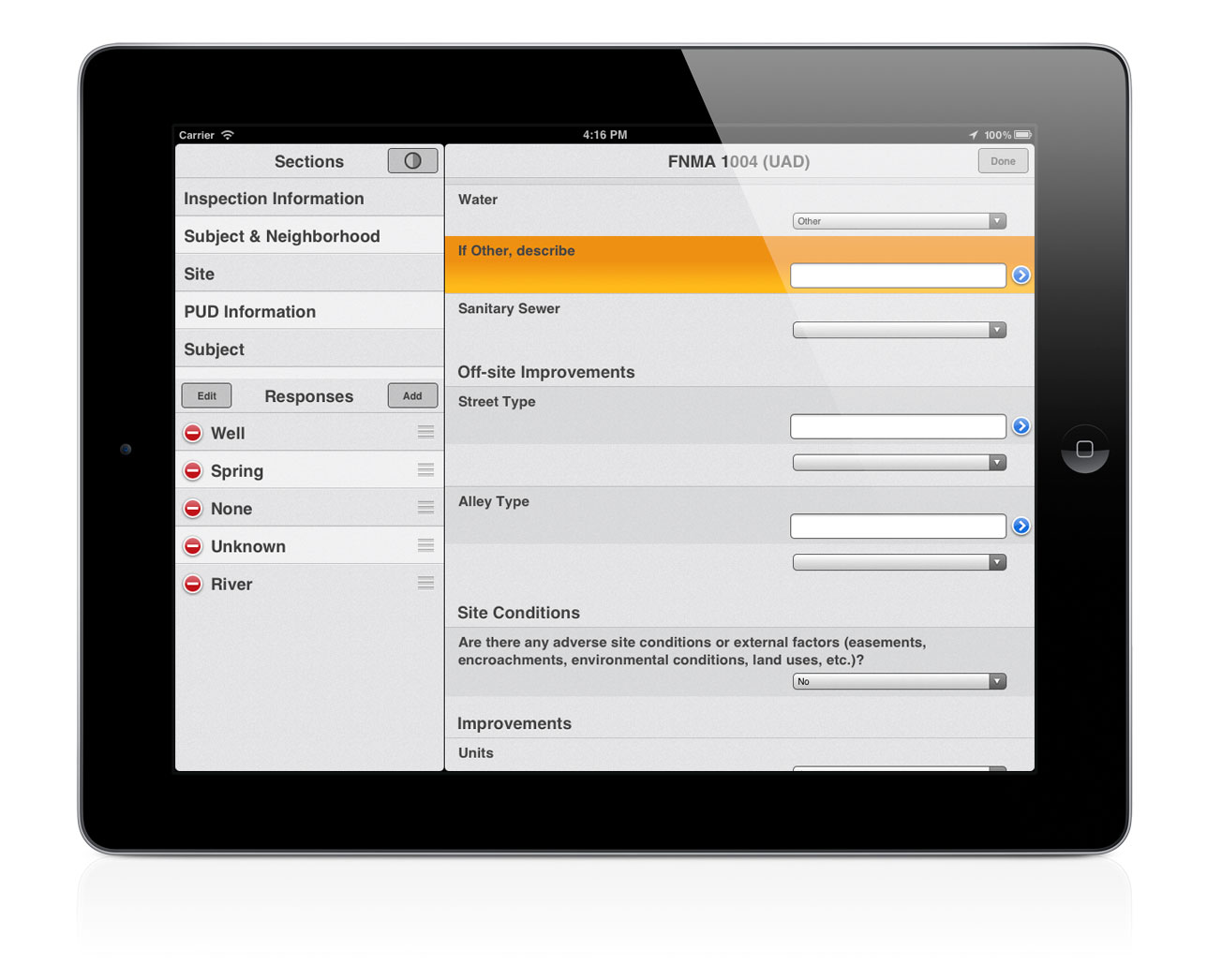PhoenixMobile User Manual
◀ The File ScreenTable of ContentsPhotos ▶
Forms
To access the forms for a report file, touch the Forms tab on the right side of the File Screen, then tap a form from the list on the right.
Completing forms
The top-right corner of the Forms screen shows a list of all the sections of the form. Tap on a section to open it. The fields in the current section are displayed on the right side of the screen. figure 1
To add a response to an individual field on the form, simply tap it, then tap your response figure 2. If the field requires a free-form response, enter your response with the on-screen keyboard.
Completing forms this way is quick, but not quick enough for our taste. Let's speed things up by using Rapid Response Lists.
Rapid Response Lists
Rapid Response Lists are located in the lower-left corner of the Form screen. It contains possible responses to multiple-choice fields, and common responses to free-form fields.
To begin using Rapid Responses to complete a form, tap on a response in the Rapid Response list. You'll automatically move to the next question on the form.
Using Rapid Responses keeps your finger out of your way so you can read the form, and reduces the number of taps it takes to complete most fields to just one. Rapid Responses also allow you to complete free-form responses that usually require you to type out an answer in a single tap.
Adding and editing Rapid Responses
To add a new response for a free-form field, tap the Add button at the top of the Rapid Response list. figure 3
To re-arrange or remove a response, tap the Edit button. You can re-arrange responses by dragging them with your finger, and remove them by tapping the red button to the left of the response. figure 4
Worksheet view
When you are completing the on-site portion of an order, you generally only need to use a handful of the fields on a form. Rather than looking through an entire form, Phoenix offers an abbreviated version of forms called "Worksheet View."
In Worksheet View, only the fields on the form pertinent to on-site work are displayed. The other fields are not removed or altered; they are simply hidden to make it easier to find what you need.
To enter Worksheet View, tap the  at the top of the list on the right. You are now in Worksheet View, so some sections and fields on the form will have disappeared. To return to the full form, tap
at the top of the list on the right. You are now in Worksheet View, so some sections and fields on the form will have disappeared. To return to the full form, tap  .
.
TIP: When you see the  , you are in Worksheet View; if you see
, you are in Worksheet View; if you see  , you are in full form view.
, you are in full form view.
Adding and removing forms
Forms can be added and removed on the File screen. In the top-right corner of the form list, tap the + button.
To remove a form, tap the Edit button in the upper-left corner of the file list.
Now that you know how easy it is to work with forms, let's see how it's even easier to manage photos with Phoenix.
◀ The File ScreenTable of ContentsPhotos ▶
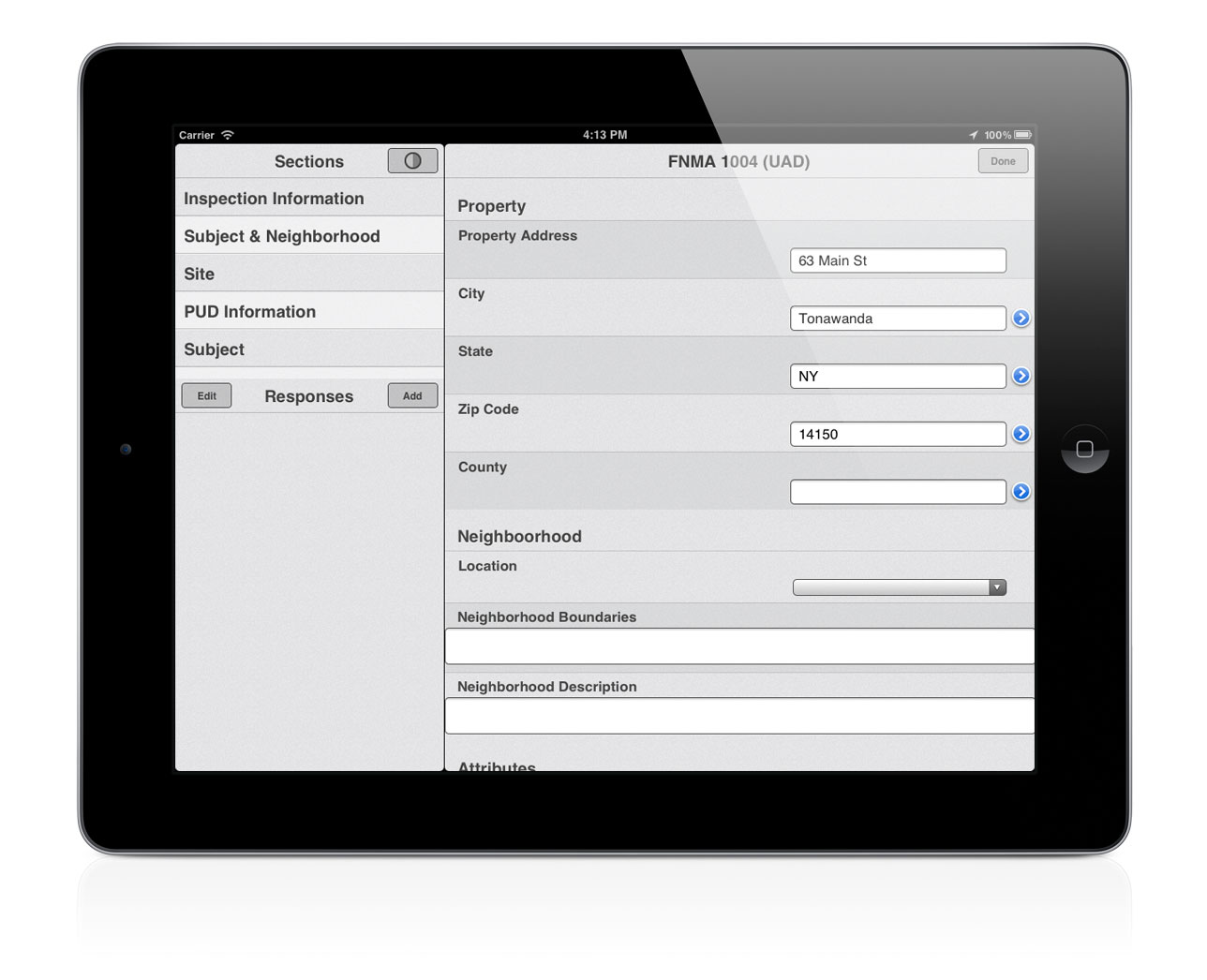 [1] Form view
[1] Form view
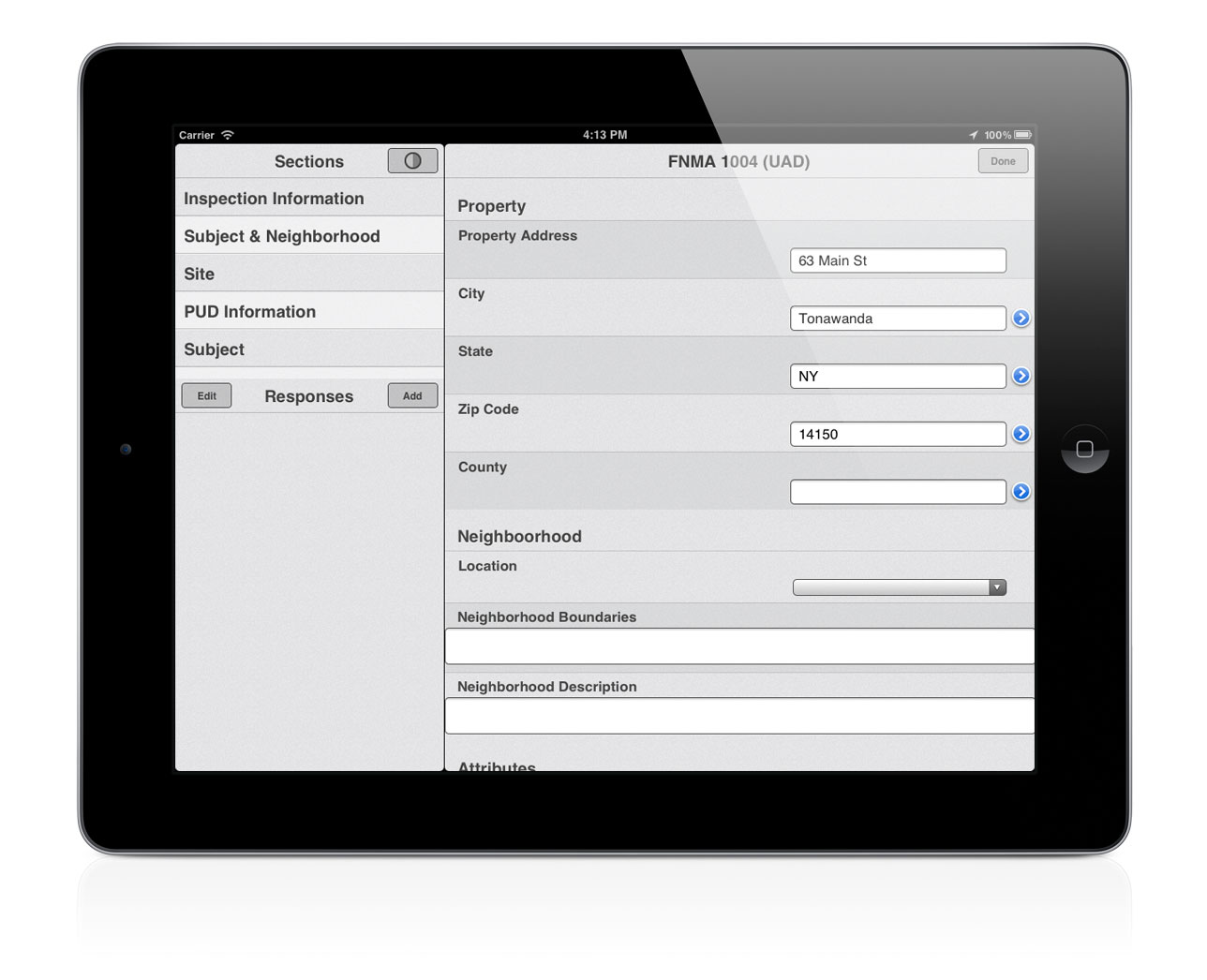
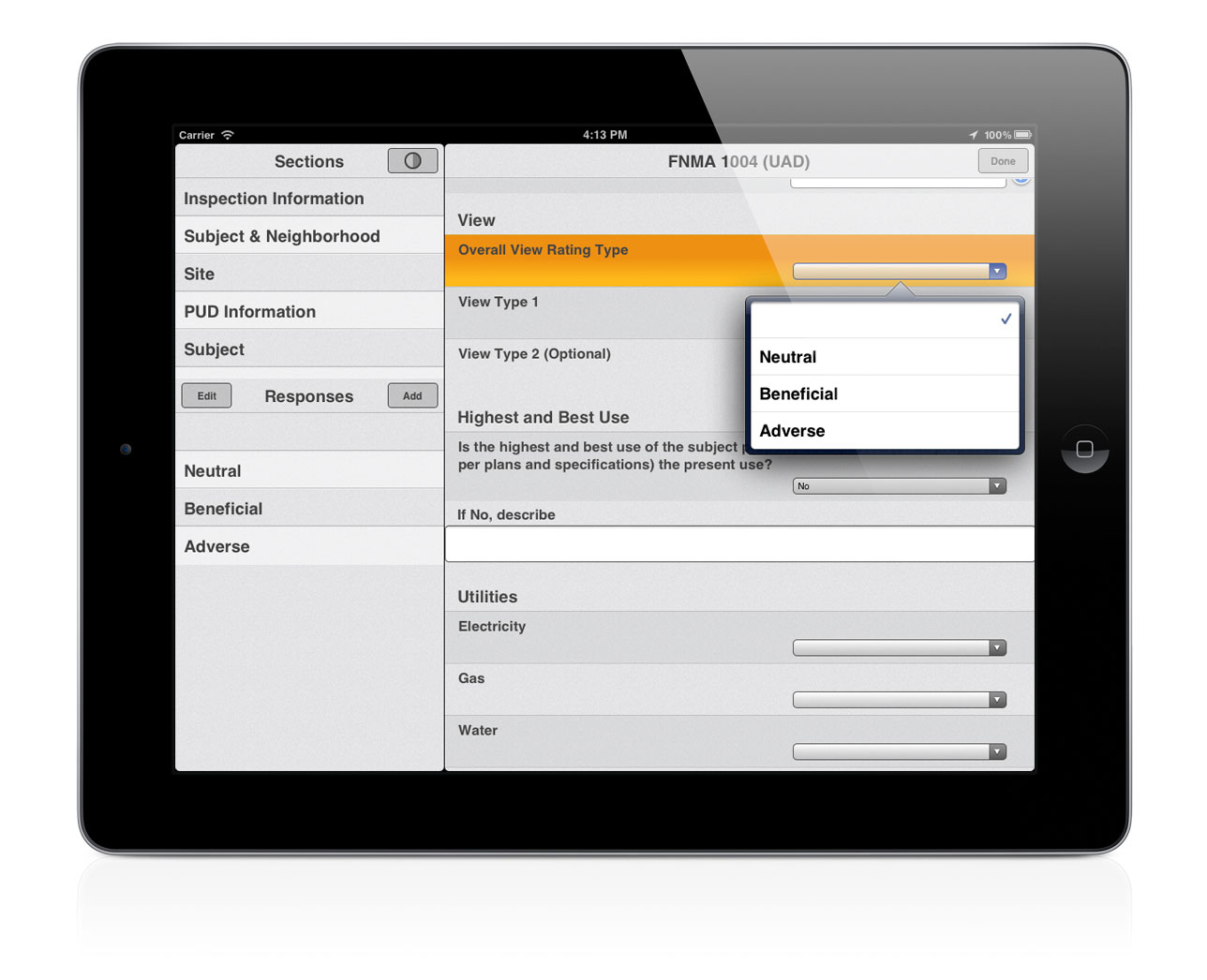 [2] Adding responses
[2] Adding responses
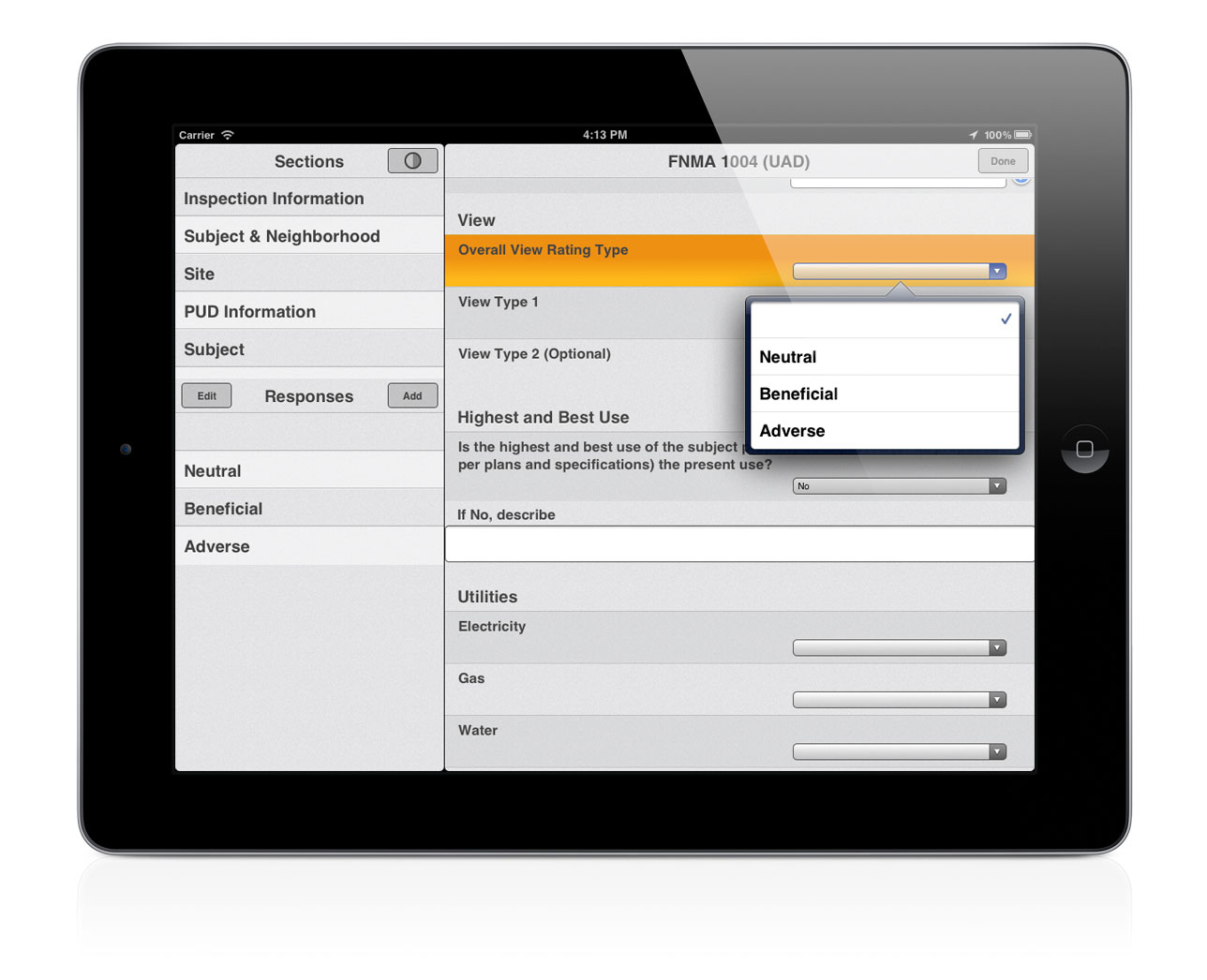
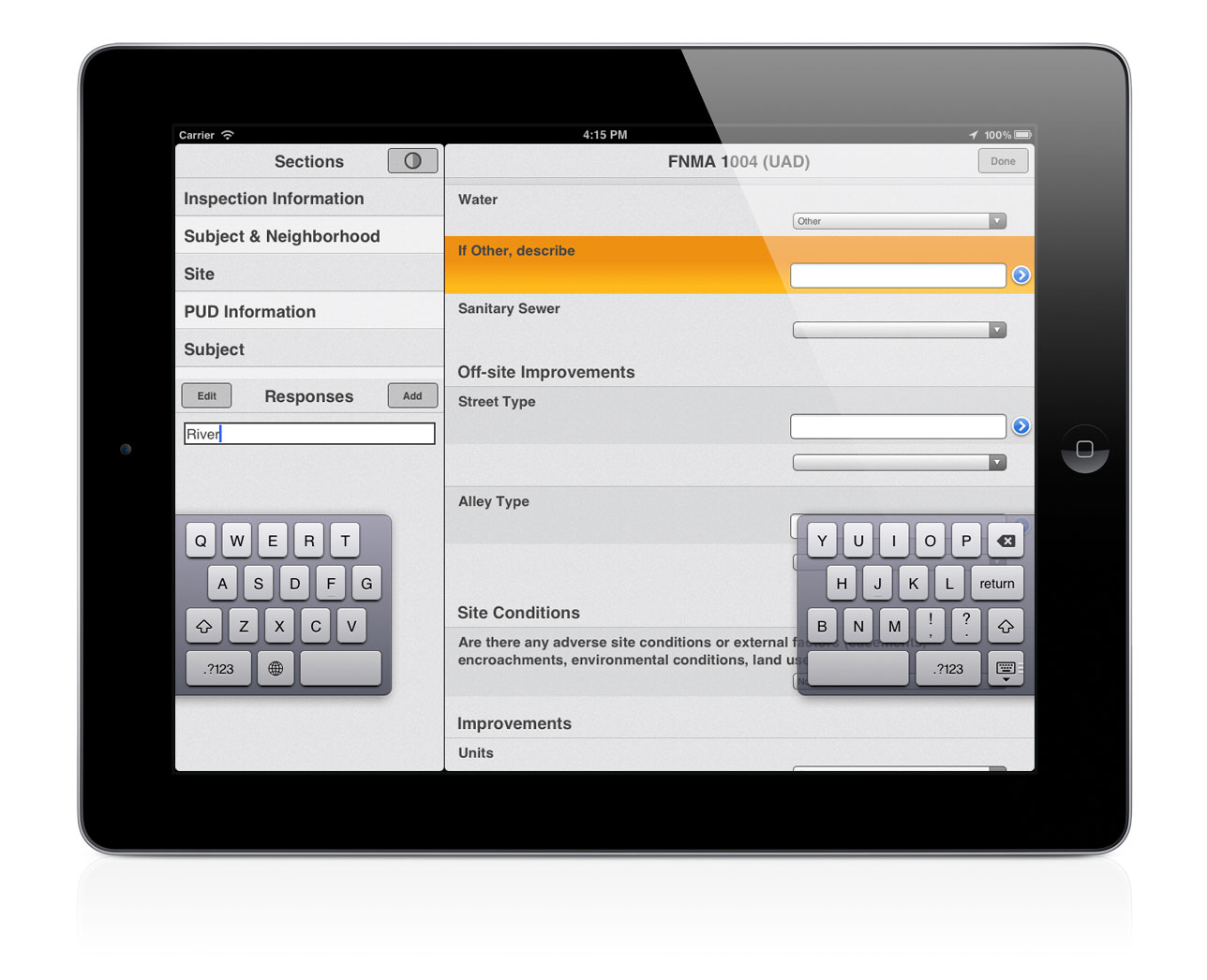 [3] Free-form responses
[3] Free-form responses
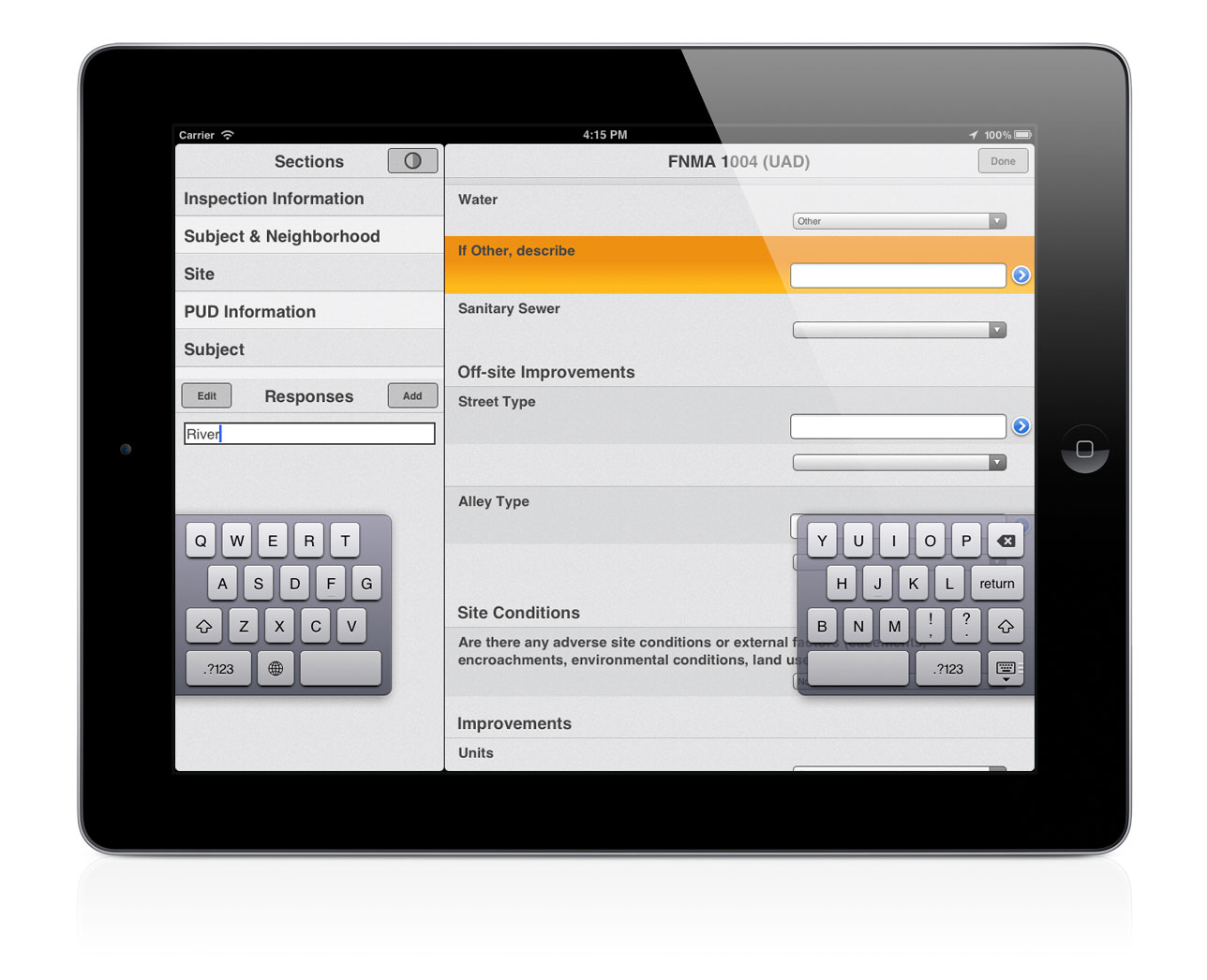
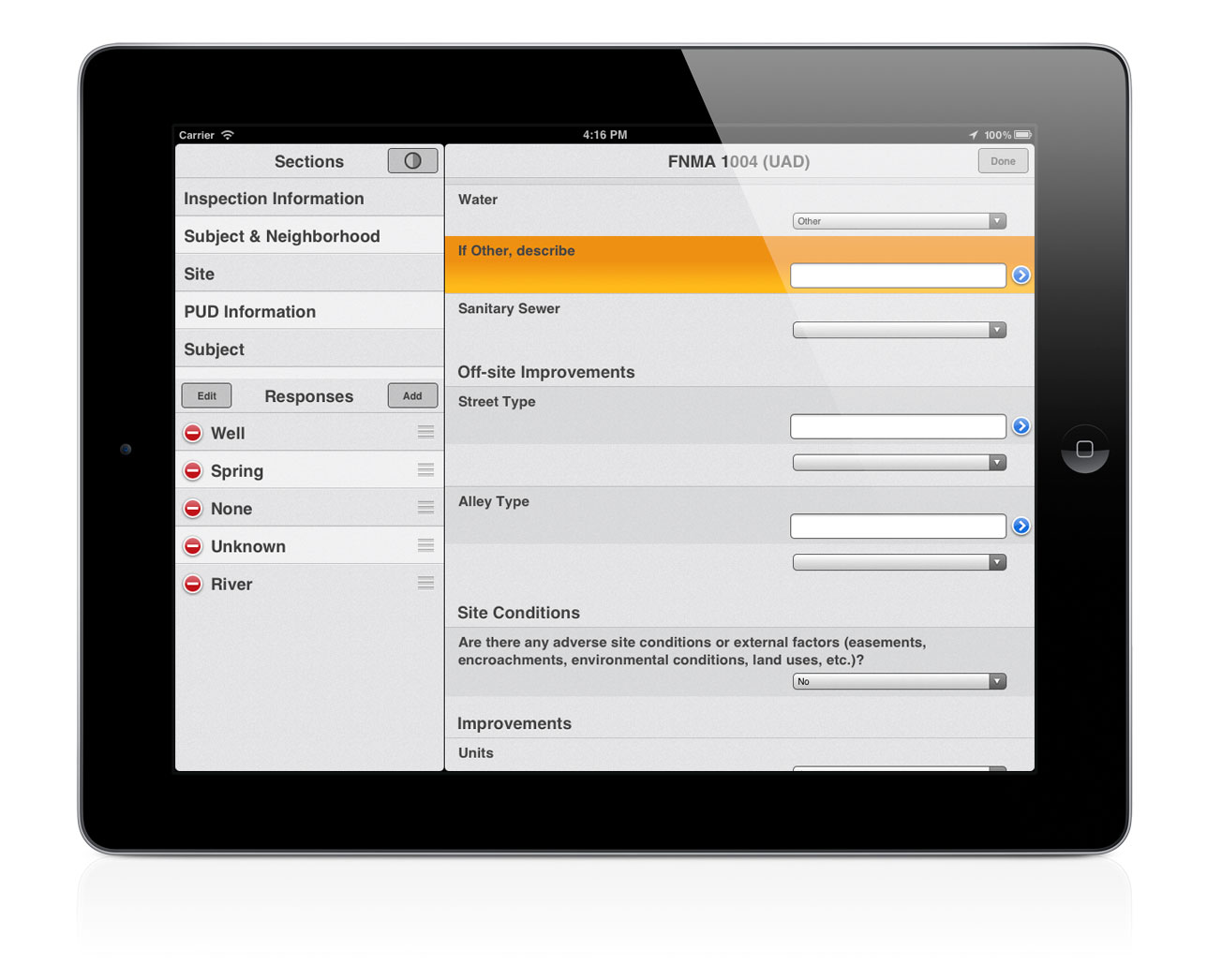 [4] Edit Responses
[4] Edit Responses