PhoenixMobile User Manual
◀ FormsTable of ContentsSketch ▶
Photos
The photos tab is where you will add and manage photos for a file. There are three ways to add photos:
- Using the iPad's build-in camera
- Using an external camera and side-loading the photos using the Apple Camera Connection Kit
- Using your iPhone and the free PhoenixCamera app
Using PhoenixCamera
PhoenixCamera is the fastest and most convenient way to add photos to a file. To get started, you'll need both an iPhone and an iPad. On the iPhone, you'll need to download the free PhoenixCamera app from the App Store.
PhoenixCamera transfers a file taken using your iPhone's high-quality camera to your iPad over bluetooth. This option eliminates the need to physically connect the two devices; once the photo is taken, it will automatically appear on your iPad.
If this is your first time using Phoenix Camera, you'll need to enable PhoenixCamera on your iPad. To do this, tap Add New Photo, then tap PhoenixCamera. You will only need to do this once.
TIP: You can enable and disable PhoenixCamera in your iPad settings at any time. Since PhoenixCamera uses bluetooth, you may notice a small decrease in battery life.
To use PhoenixCamera:
- Touch the PhoenixCamera icon on your iPhone
- Wait a few seconds for PhoenixCamera to estabilish a bluetooth connection with your iPad; once it's established, it stays connected figure 1.
- Take the photo with your iPhone figure 2
The photo you took will automatically be added to your open order on the iPad. You don't need to do anything to for this to happen. figure 3
Using the iPad's built-in camera
To add a photo to an order using the iPad's built in Camera, tap Add New Image button. A menu will appear; tap iPad Camera button figure 4.
Next, point your iPad towards the subject of your photo. You can aim by looking at the viewfinder on your screen. When you've got the picture just right, tap the camera button.
Using an external camera
You can use any digital camera compatible with the Apple Camera Connection Kit with PhoenixMobile.
After taking your photo, connect your camera and move the photos to your iPad.
Once the photos are on your iPad, tap Add New Photo, then tap the Library or Digital Camera button figure 4. Find your photo, then tap it to add it to your order.
Tagging photos
A tag is a short description added to a photo to make it easier to identify.
To tag a photo, tap it, then tap the desired tag. If you want to add a free-form description of the photo, type it into the Description box. When you're done, just tap the photo again. figure 6
Next, let's take a look at PhoenixMobile's built in floorplan sketch tool.
◀ FormsTable of ContentsSketch ▶
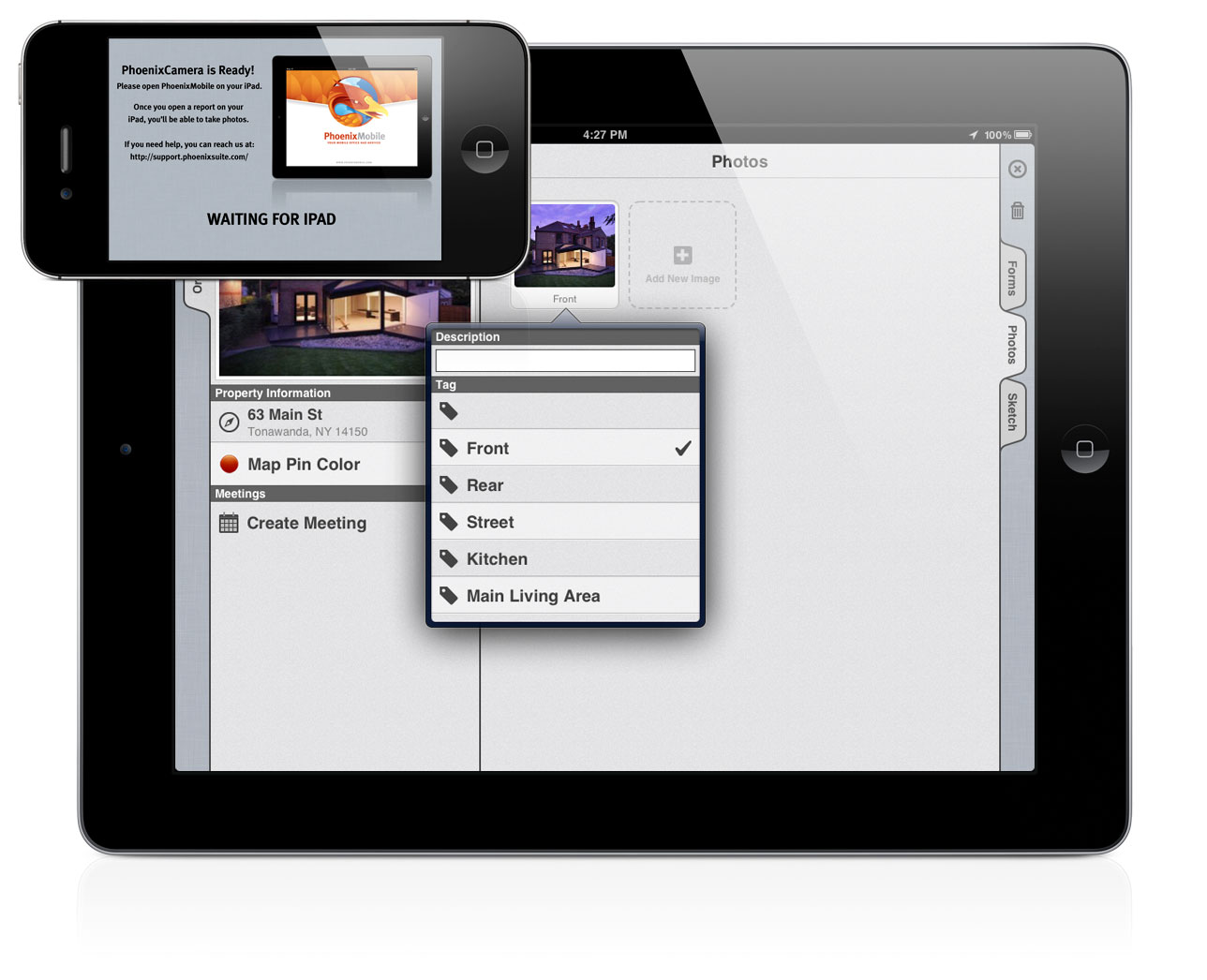 [1] PhoenixCamera
[1] PhoenixCamera
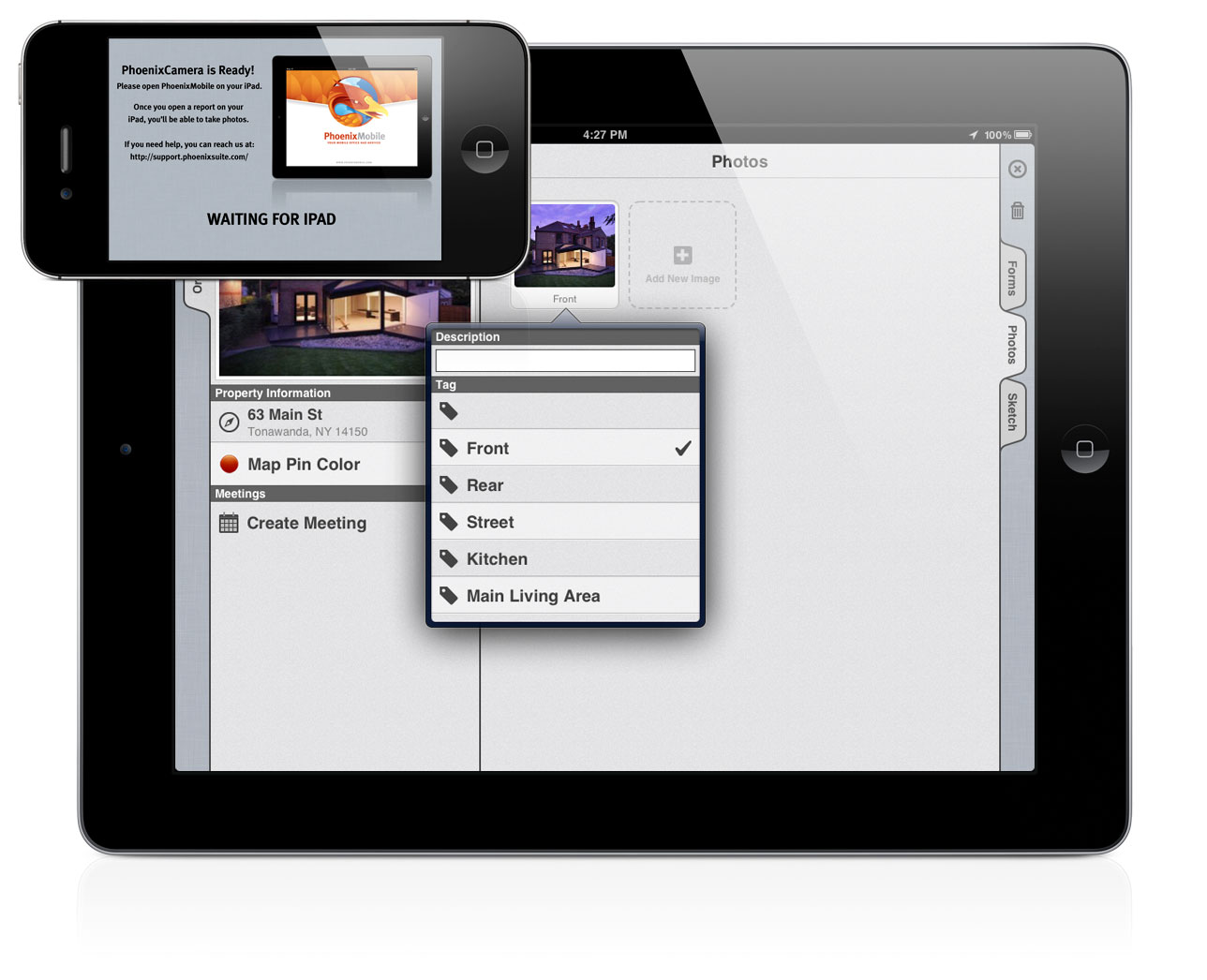
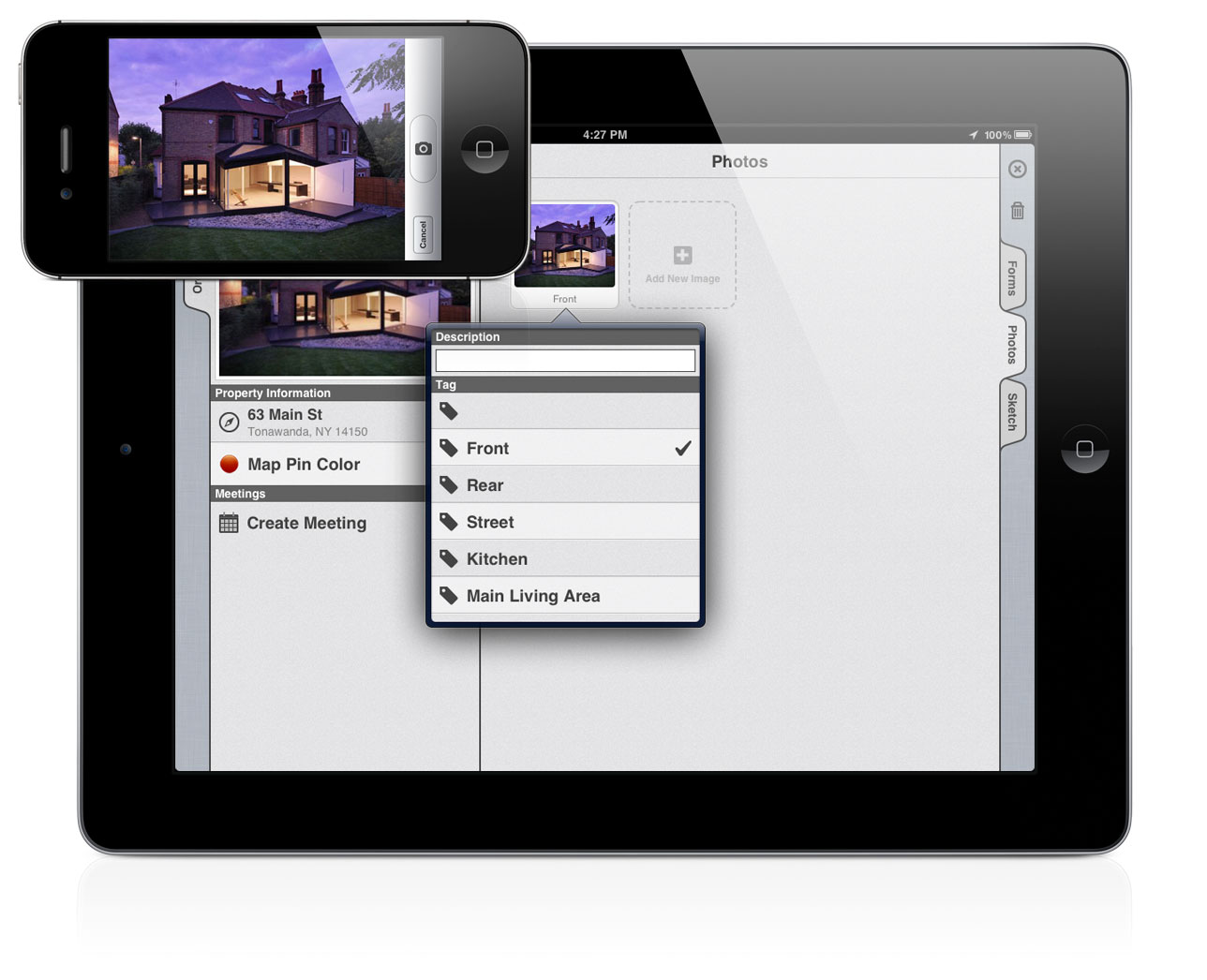 [2] Using PhoenixCamera
[2] Using PhoenixCamera
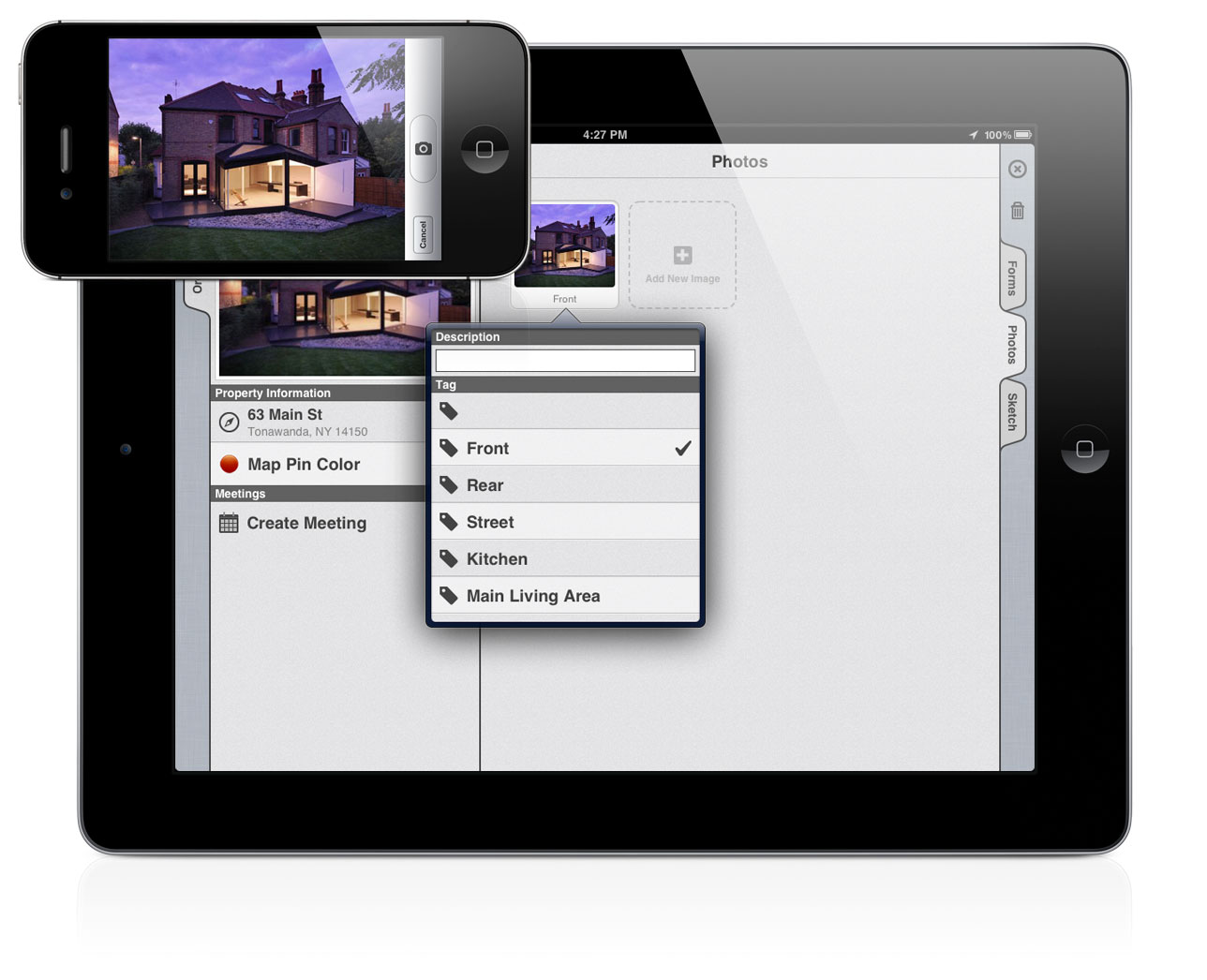
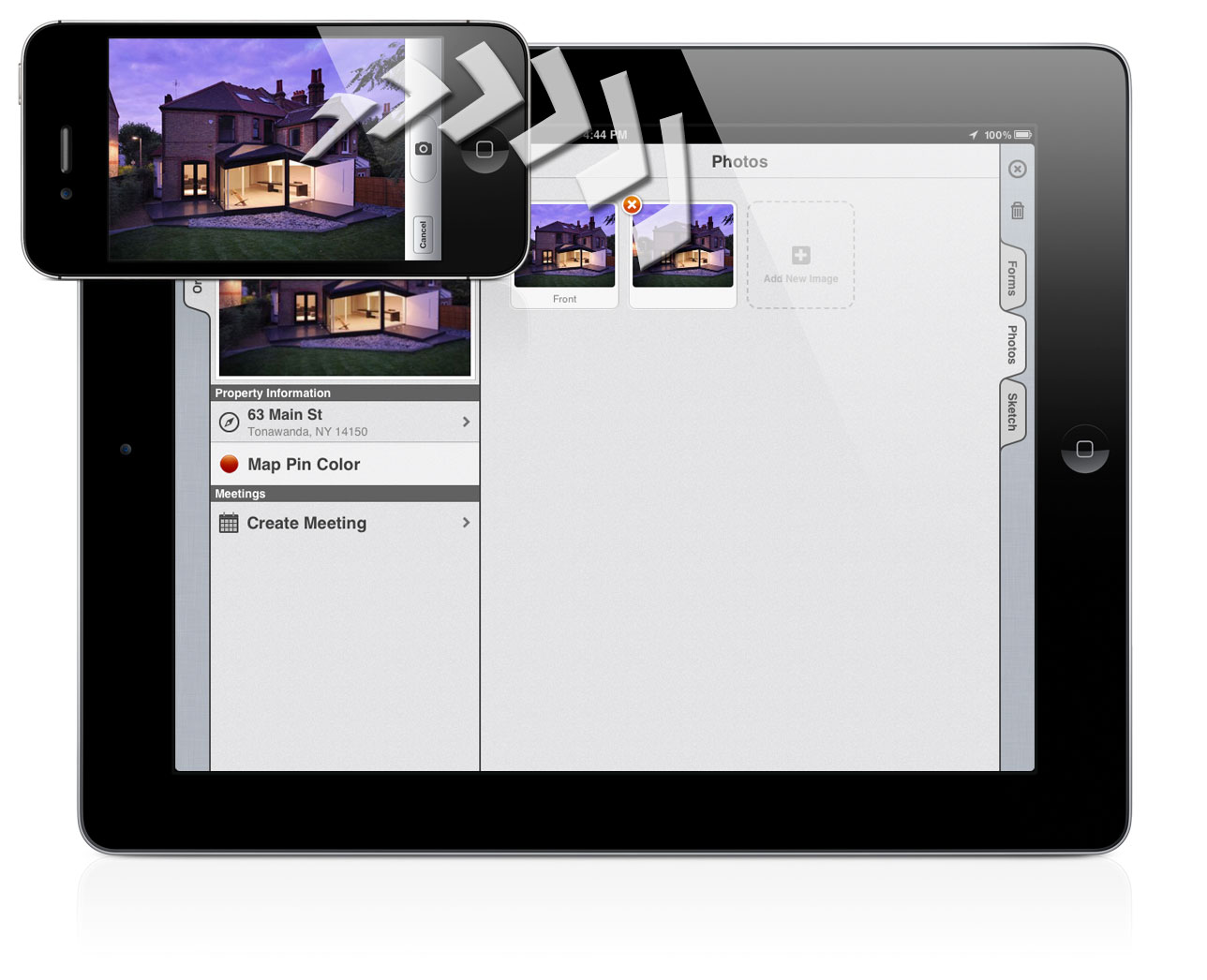 [3] PhoenixCamera transfer
[3] PhoenixCamera transfer
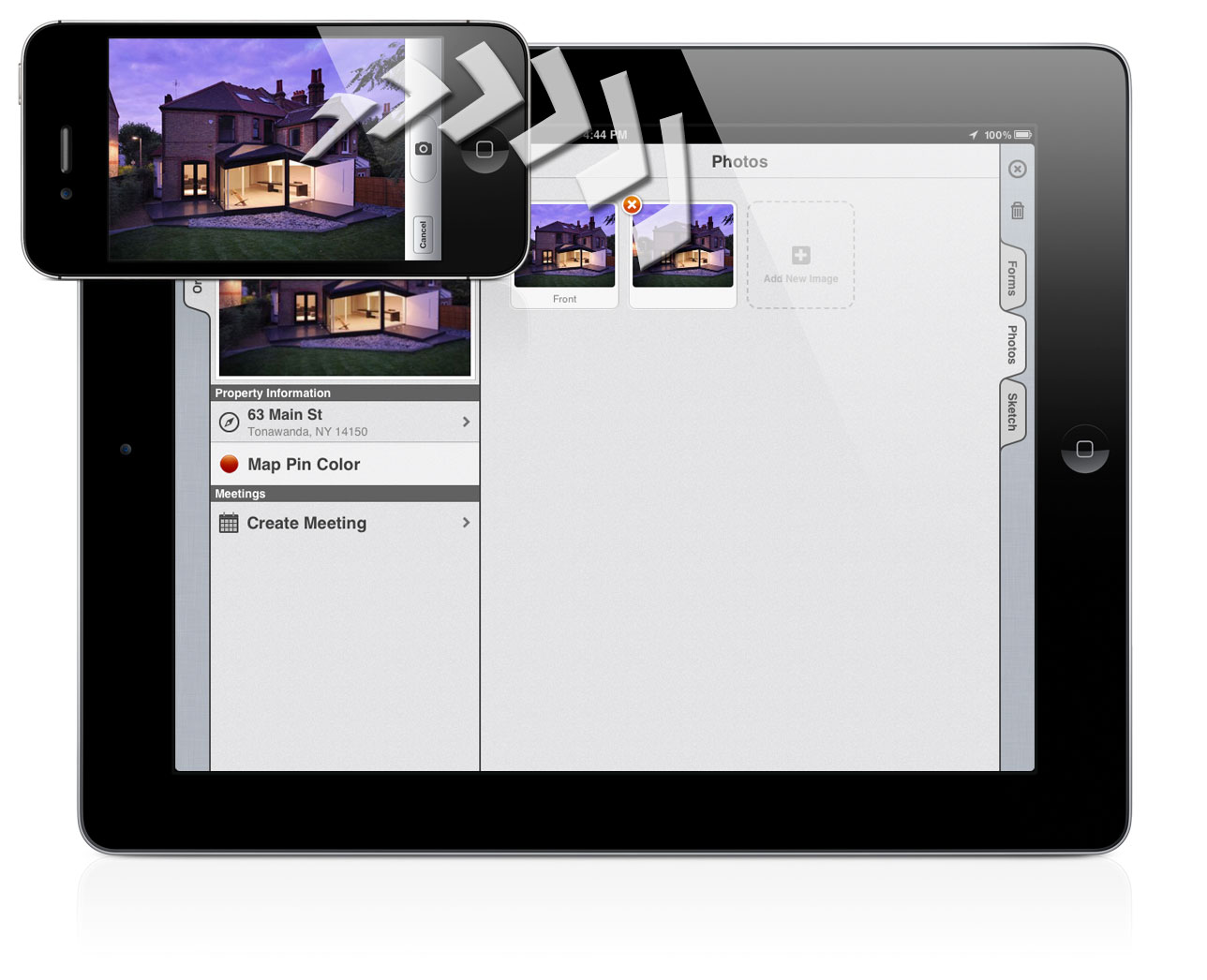
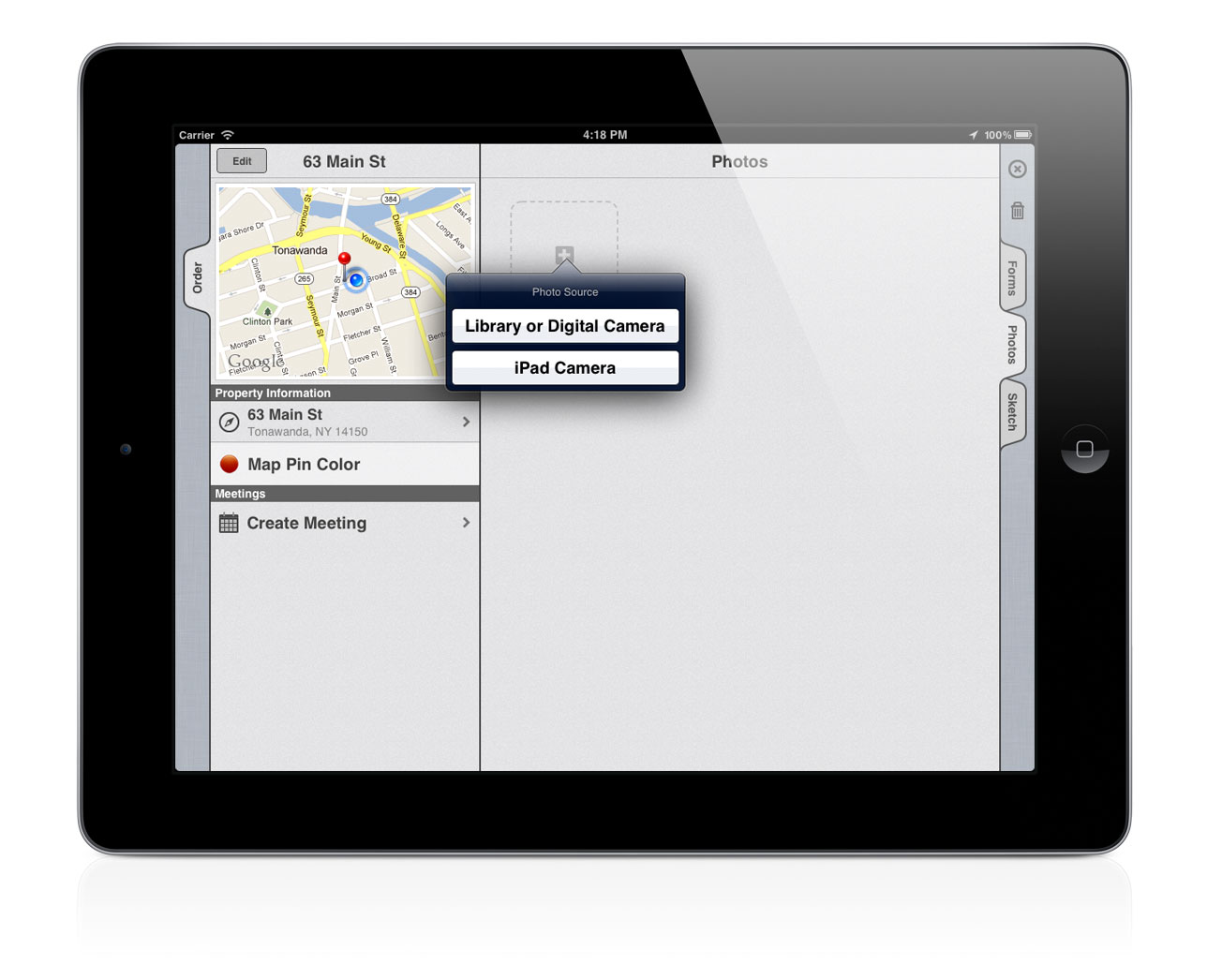 [4] Adding a photo
[4] Adding a photo
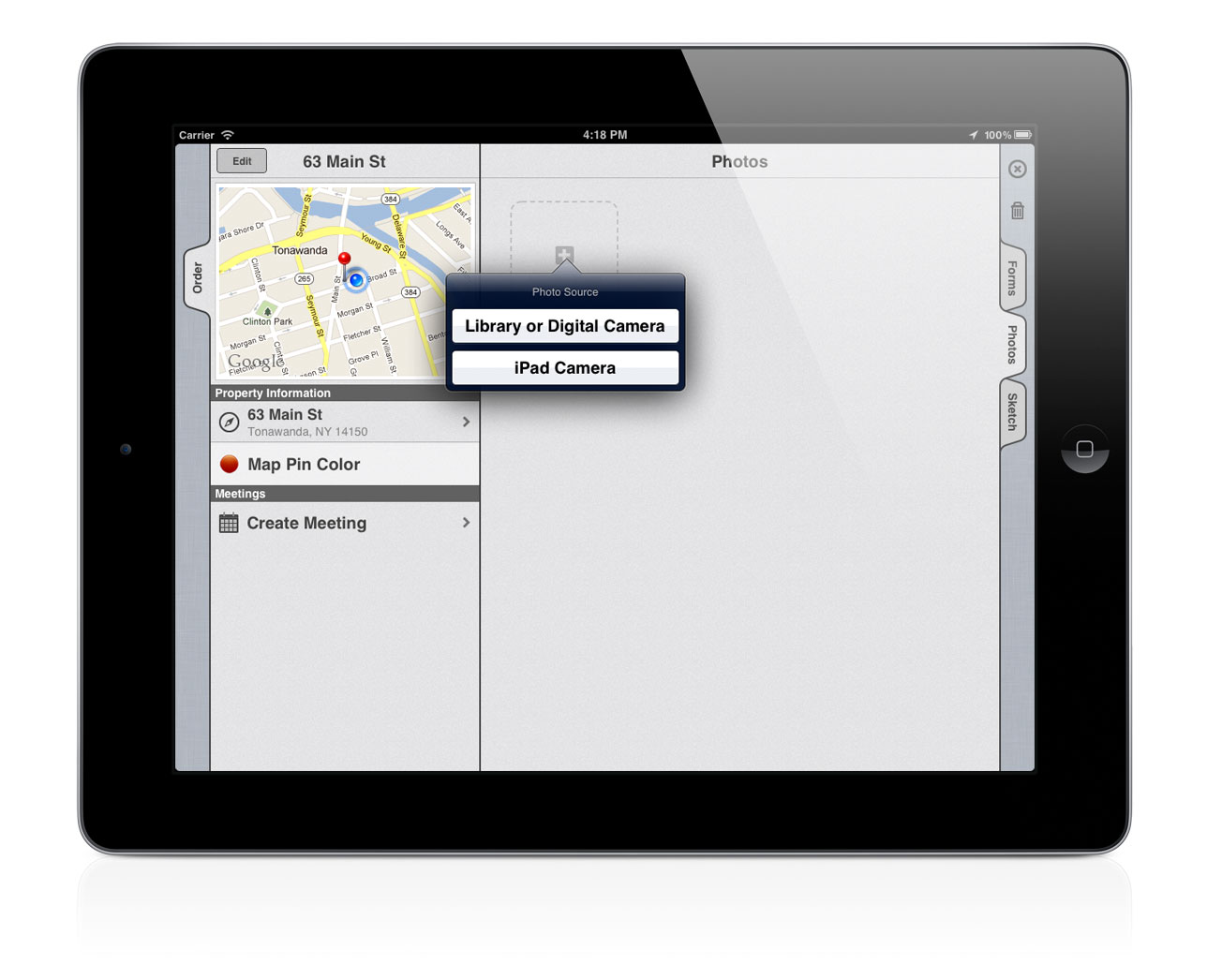
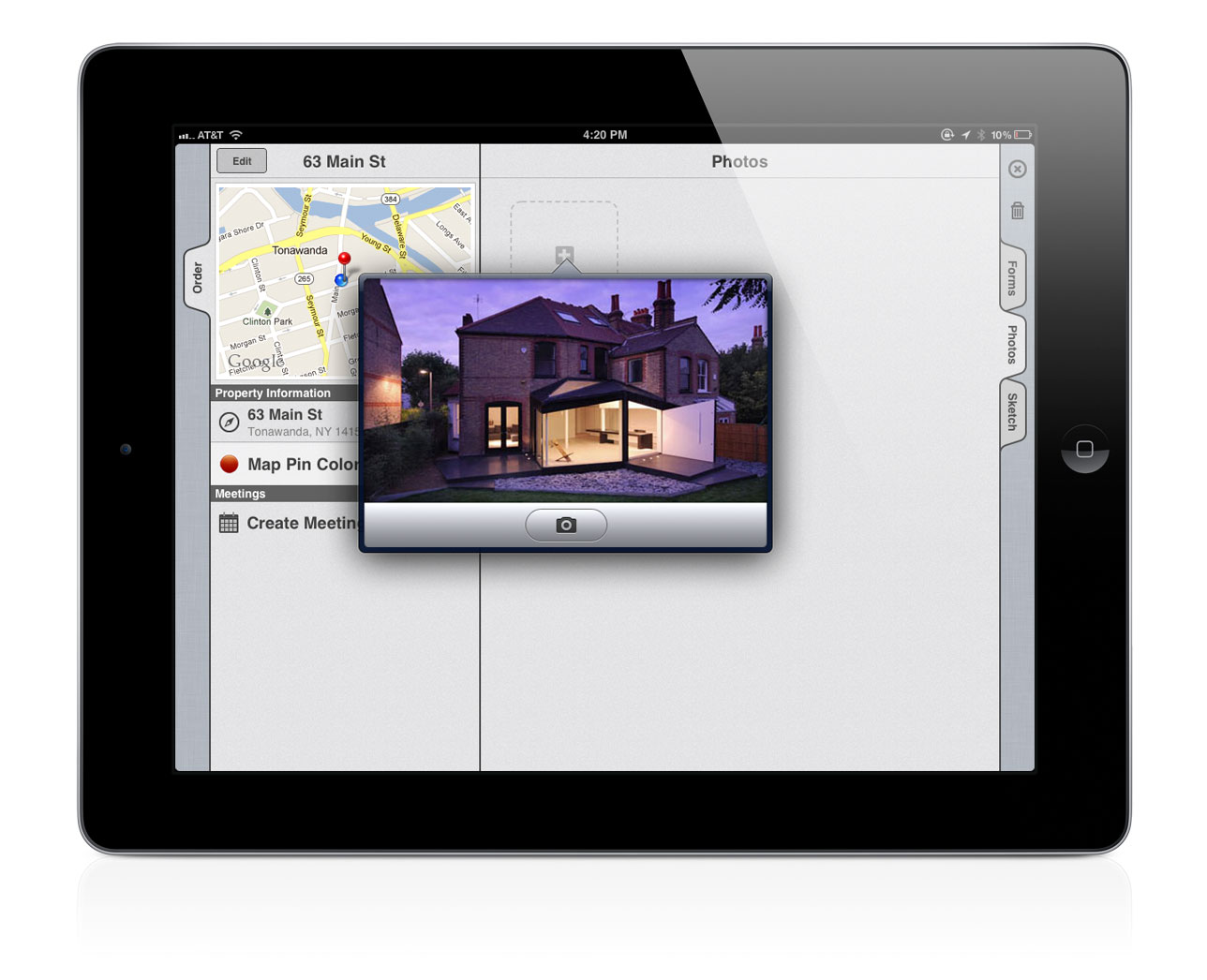 [5] iPad Camera
[5] iPad Camera
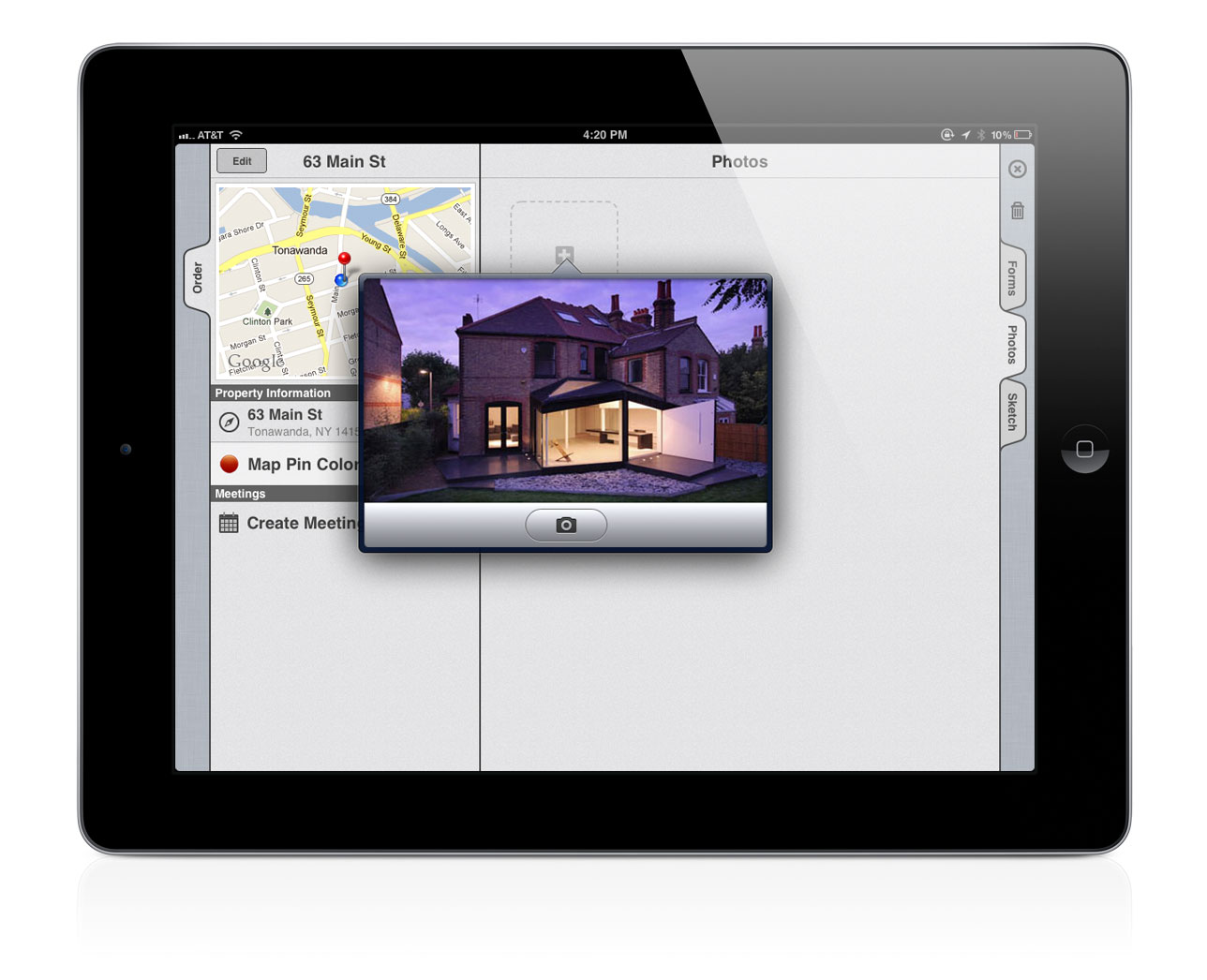
 [6] Tagging a photo
[6] Tagging a photo
